macOS 12 Monterey is Apple’s latest stable firmware update, specifically for Macbooks and iMac. It was released in October 2021. The latest stable update to rollout is macOS 12.4/iOS 15.5 / iPad OS 15.5 /WatchOS 8.6 done in mid-May 2022. It tried to fix issues like slow internet speed, disconnect from WiFi, and second display glitching after the last macOS 12.3, and battery drain when idle to name a few.
Apple acknowledged the above-stated issues and rolled out a stable macOS 12.4 update on May 16, 2022, to fix them. This update also brought the Universal Control feature, which was among the most awaited features from Apple. It resulted in an overall cumbersome experience in using a Macbook as they are known for their fast and smooth user experience. It has been 45 days since the macOS 12.4 update got installed. Let’s check out the most troubling glitch Monterey 12.4 broke USB charging for many and a few tried and tested workarounds before Apple rolls out another fix.
MacBook not charging after installing macOS 12.4 update
Recent complaints from users who upgraded to macOS 12.4 Monterey show that the update broke charging for some. As a result, users are upset with Apple since they are unable to access their devices because they are not charging. Many tried to charge their laptops using different adapters and also turning off the battery optimization. However, none of these worked out and the issue continued to persist.
The Monterey 12.4 Broke USB-C Charging
After upgrading to 12.4, my 2021 16-inch MacBook Pro w/M1 Pro CPU now doesn't charge from any USB-C ports. My usual USB-C charger stopped working and the MBP doesn't make a beep or indicate any reaction to the charger. I've tried another charger and cable that I know work. It will charge from the 140w supplied charger but not from USB-C?
MacBook Pro 16″, macOS 12.4
(Source)After upgrading my M1 mbpro to macOS 12.4, my Dell U4021QW not connecting via Thunderbolt.
All was working great before this morning upgrade to 12.4 - now my M1 mac is not charging from dell's thunderbolt anymore and not reacting to it at all, no display, no charge.
All was working nicely just an hour ago on 12.3.1 and all continues to work nicely with via thunderbolt on my older mac with Big Sur 11.6.4.
Should be something related solely to 12.4 upgrade.
Does it work for someone between Dell U4021QW and macOS 12.4 via thunderbolt?
(Source)This is with a MacBook Pro (16-inch, 2021). I had the machine since January. No problems until this week – possibly starting right after I upgraded to macOS 12.4. Here’s the problem. My MacBook sporadically loses the ability to use the power adapter. I would be using a power source (via MagSafe3 or usb-c), but the outside power source is not recognized. This has happened now 4 times in the past week. Has anyone else had this problem? Before this, I often went weeks (possibly even over a month) without rebooting. Now, I’m having to reboot every day or every other day.
(Source)Is there any official acknowledgment from Apple
There has been no official acknowledgment from the company, yet, regarding the “charging issue” after updating to macOS 12.4. However, and luckily, we have compiled a list of possible workarounds that attempt to fix the issue. It may or may not work for you, but it’s worth a shot.
What are potential workarounds to fix Charging Issue after macOS 12.4 update?
First and foremost, before trying your hands on any workaround, make sure to reboot your Macbook or iMac. That might fix the issue for you.
If that doesn’t work, there’s another workaround to try hands-on before moving on to methods. This involves resetting the SMC which you do simply by removing the battery of the Macbook. In case your Macbook has a non-removable battery, shut down your device and press “Shift+Control+Option” along with the Power button. Keep pressing the buttons for ten seconds, plug in the power, and turn on the device.
Method 1: Check the adapter’s output voltage
If your MacBook charger isn’t working, it won’t be able to charge the battery. As a result, you must ensure that the charger is in good functioning order. First and foremost, ensure that the power outlet is in good working order. You may connect a phone charger or a lamp to the power outlet, or you can connect your MagSafe charger to another power outlet. This easy procedure determines whether or not the power outlet is operational.
Don’t forget to double-check the charger’s power wire connection. The Apple adapter is made up of two parts: a MagSafe charger and a detachable power wire. Make sure the power wire is securely inserted into the MagSafe.
When testing with a spare charger, keep in mind that there are numerous types of MagSafe chargers for different versions of Mac computers. The output voltages for MacBook Airs are 14.5V, 16.5V and 18.5V for MacBook Pro, and 20V for the 15″ MacBook Pro with retina display. The general rule is that the higher-voltage charger can take the place of the lower-voltage charger.
From 2008 until 2015, Apple used the same charging IC chip (ISL6259) on the logic board to support several types of MagSafe chargers. This IC chip will generate the correct voltage to power your MacBook and charge the battery. As a result, using a higher-voltage charger will not harm your MacBook. Of course, before purchasing a replacement charger, make sure it is the same type as your original.

Method 2: Check Battery Status of MacBook
Before trying other methods, it’s a good idea to check the status of your battery to ensure whether it is functioning properly or not. In order to check it, follow these types-
How to Check Battery Status of MacBook?
Step 1: Go to the Apple menu
Step 2: Click on System Preferences
Step 3: Click on Battery
Step 4: Click on Battery again
Step 5: Click on Battery Health from the bottom right corner of the screen
You can check the state of your battery here. Any of the following statuses may be shown.
- Normal: This signifies that the battery is working normally and that there is no physical problem with the battery.
- Service Recommended: The battery is functioning correctly, but it is unable to keep a charge for an extended amount of time. As a result, changing the battery is advised.
Tip: As long as this value is over 80%, it means that the MacBook battery is able to perform under normal parameters.
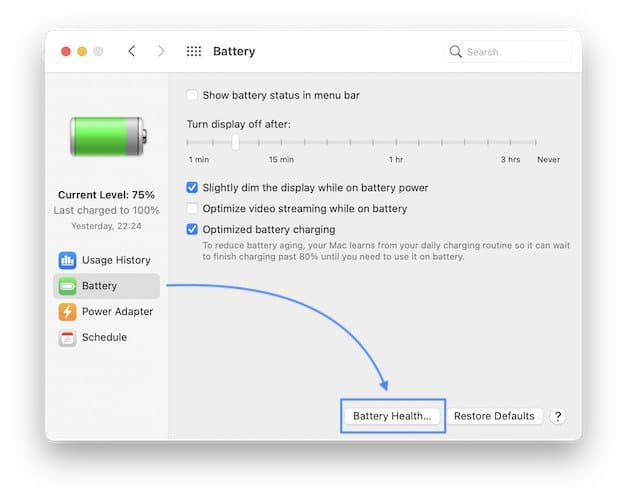
Method 3: Reset the SMC
Resetting the system management controller (SMC) can address a variety of problems with power, battery, fans, and other features. Simply restart your computer if you’re using a Mac with Apple Silicon. Follow the steps below for other MacBooks-
- Step 1: Shut down your MacBook
- Step 2: Then, press and hold the Power button for 10 seconds and then release the button
- Step 3: Wait for a couple of seconds, and then simply turn on your Macbook by pressing the Power button
In case, this doesn’t work for you, try an alternative method to reset the SMC.
- Step 1: Shut down your MacBook
- Step 2: Press and hold the left Control + left Option + right Shift key + Power button
- Step 3: Keep holding these 4 keys altogether for 7 seconds
As a result, if your Macbook is on, it will turn off.
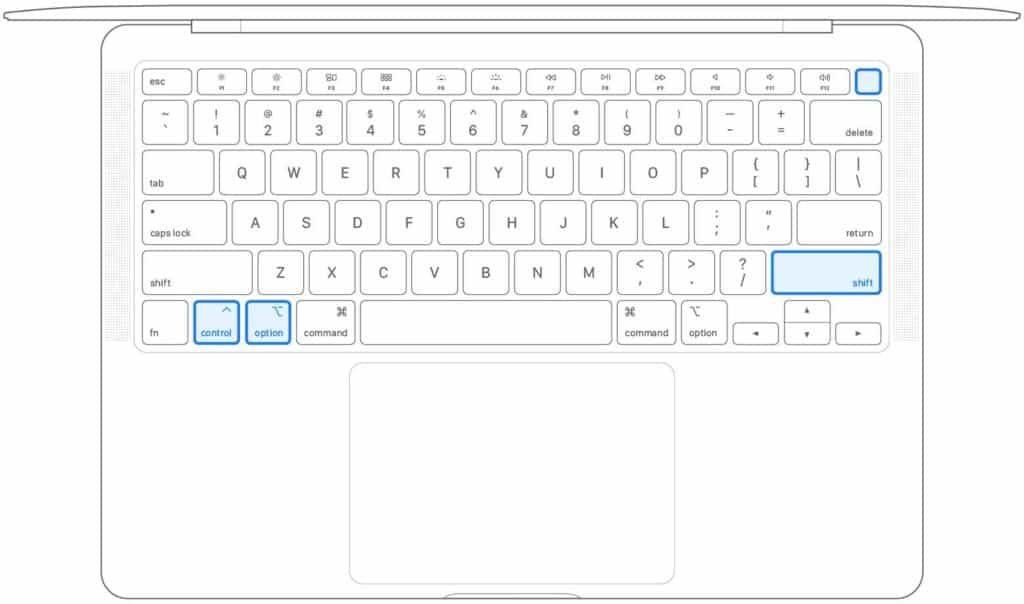
For Macbook Air 2017 or earlier models
Step 1: Shut down your MacBook
Step 2: Press and hold the left Control + left Option + left Shift key + Power button
Step 3: Keep holding these 4 keys altogether for 7 seconds
Likewise, if your Macbook is on, it will turn off.
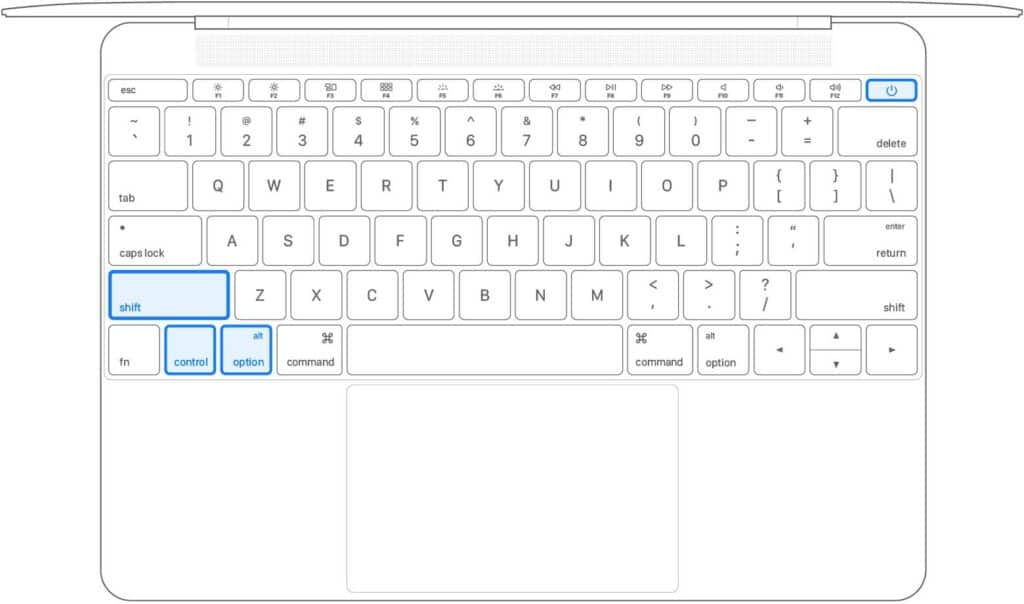
Method 4: Disable the Battery Health Management
You may disable the Battery Health Management and continue to charge your device.
- Step 1: Choose System Preferences from the Apple menu, and then click on Battery.
- Step 2: Click on Battery in the sidebar, then click on Battery Health.
- Step 3: Deselect “Manage battery longevity”.
- Step 4: Click Turn Off, then click OK.
Method 5: Reset the non-volatile random-access memory (NVRAM)
NVRAM stores user-defined data including screen brightness, keyboard backlight settings, and sound level. If this data is corrupted, your MacBook will not charge or might charge very slowly.
However, do not worry. You always have an option to reset the NVRAM. Follow these steps to reset NVRAM-
- Step 1: Keep the power button pressed for at least 5 seconds until the MacBook shuts off
- Step 2: Press the power button to turn on the MacBook
- Step 3: When you hear the chime or see any light on the screen, press Control + Option + R + P four times quickly until the MacBook restarts
- Step 4: Release all the four keys and after reboot, you have reset the NVRAM
Method 6: Get your Macbook Serviced at the Authorised Apple Service Center
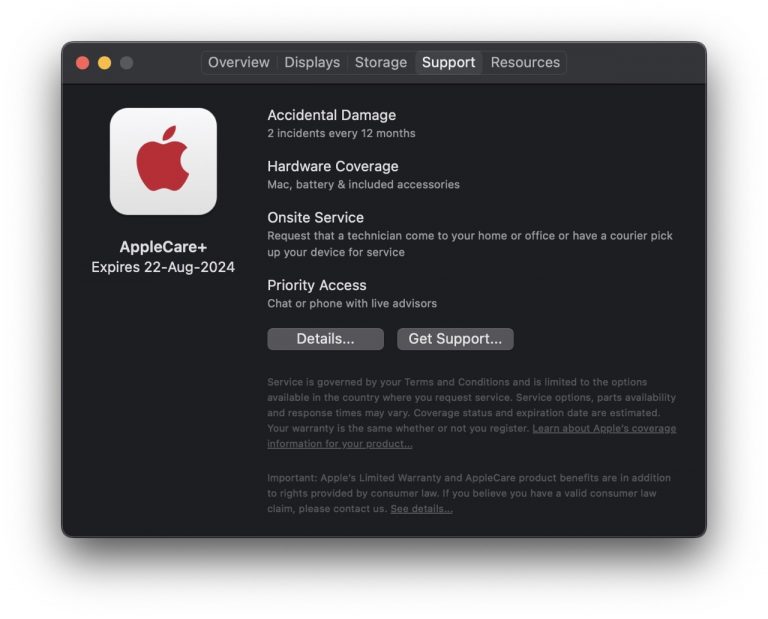
After performing all those steps, if the device still doesn’t charge or requires battery replacement, visit the nearest Apple Store, or an authorized service center, or contact Apple Care.
Go to the Apple menu > Select About This Mac > Tap on Support
Here you’ll be able to see the current coverage of your MacBook as follows:
- If your Mac is under a Limited Warranty
Click on Details to see information about Apple Store locations and Apple Authorised Service Providers. You can opt-in for repairing, servicing, or extending your Apple Warranty for your MacBook.
Furthermore, Click on Get Support to see available chat and telephone support options.
- If your Mac is under Limited Warranty and eligible for AppleCare+ coverage
Click on Add to extend your coverage and services with AppleCare+.
Click on Details to know your Limited Warranty hardware coverage and the repair and service options available in your area.
Next, click on Get Support to see available chat and telephone support options.
- If your Mac is under AppleCare+ coverage
Click on Details to get information about Apple Store locations and Apple Authorised Service Providers for repairing, servicing, or extending the Apple warranty on your MacBook.
Click on Get Support to see available chat and telephone support options.
- If you’re not signed in with your Apple ID
You must sign in with your Apple ID on your MacBook to see its current warranty and service coverage. If you’re not signed in then read the general information provided about Mac coverage.
Now, click on Check Your Coverage. Then, Click on Get Support to see available chat and telephone support options.
Choose the Apple menu and click on System Preferences. Then, Click on Sign In and follow the on-screen instructions to sign in with your Apple ID on your Mac.
After signing in, you can open the Support panel of System Information to see your coverage status at any time.
- If your coverage has expired
Click on Details to get information about Apple Store locations and Apple Authorised Service Providers for repairing, servicing, or extending the Apple warranty on your Mac.
Click on Get Support to see available chat and telephone support options.
Summing It Up
New features such as Testflight and Shortcuts were introduced for the first time in macOS 12 Monterey launch. Furthermore, it also included updates to Facetime, Messages, Safari, Focus, Notifications, Notes, Universal Control, AirPlay to Mac, Live Text, Shortcuts, Maps, Privacy, and iCloud+ among others.
Inspite of providing fixes to niggling problems in subsequent macOS 12.4, the MacBook charging issue is upsetting users, killing the joy of browsing a Macbook, which is known to have produced the best of UXs among others. There is no official acknowledgment from the company yet, however, an update to macOS 12.4 might be on the cards from the company which will hopefully fix this issue. Few users who have updated to macOS 13 beta have found the issue has been solved, but we need to wait till a stable rollout happens. In the meantime, you may try one of our methods given above.
Also, do not forget to share your workarounds to fix the issue till Apple devs roll out a stable update. Well, that’s pretty much from our side. In the meantime, check out “Snapchat chats are set to autodelete 24 hours after viewing! Find out why and how to fix that!“

