Apple recently launched M2 MacBook Pro at WWDC 2022 event. In terms of features, it’s power-packed with beast-like specifications. However, it is shocking and genuinely unsatisfactory to witness this device hitting a flame-burning temperature of 108° Celcius, therefore likely to face thermal throttling and overheating issues similar to its predecessors. Therefore, in this article we will talk about the M2 Macbook Pro Overheating Issue, that’s setting fire on the internet after users started experiencing it.
M2 Macbook Pro Specifications
The latest M2 Macbook Pro is powered by the latest and superpowerful M2 processor by Apple which makes it super efficient for coding, video editing, and doing tasks that require high heavy processors. Additionally, you have 8 GB RAM to smoothen the experience which is expandable up to 24 GB.
The storage options start from 256 GB of SSD storage and go as high as 2 TB. The battery of 58.2Wh is claimed to give a battery backup of 20 hours of movie playback. Its True Tone display serves as the ice to the cake while video editing and rest because of its 500 nits brightness and sharp 13.3 inches Retina display.
What is M2 Macbook Pro Overheating Issue?
The incident sparked after a customer pushed his M2 MacBook Pro to its ultimate limit, causing it to reach 108 degrees Celsius and eventually overheating. Before this event, Max Tech’s Vadim Yuryev reported a similar issue on Twitter.
He goes by sharing more pictures and claims that the thermal throttling and overheating issues are getting worse.
It has been found that a 10th generation variant or every thin laptop, Mac or PC, with an 8th gen CPU or higher will run hot normally. Even a temperature of 146 F is well within the operating temperature envelope for the Intel Macs. The best way would be to avoid Chrome and Chromium-based browsers.
There are few users who have found that no such overheating issues have been encountered on their M2 MacBook Pro 13. They have put into extreme conditions like rendering 8k canon raw footage for 15 minutes straight without any fans.
M2 Macbook Pro Overheating Issue: What might be the reason?
Given the issue that lit the Macbook to 108 hot degrees, we are not very sure whether it’s a software bug or a hardware fault. In our opinion, M2 Macbook Pro is packed with amazing specs, and hence that has a plus point.
Apple is yet to acknowledge this issue and provide a solution instantly. However, in the meantime, we will suggest to you a few pointers that you should not do to prevent your M2 Macbook Pro (or previous Macbooks) from overheating.
1. Too much load on the CPU
The more you put pressure on your Macbook’s processor cores, the more likely it is to heat up and eventually overheat. Perhaps, you might have observed that your Macbook becomes laggy when you launch both a browser or let’s say, another heavy software, like video editing on Final Cut Pro. The reason behind so is that they use your Macbook’s processing power and cause it to suffer which results in overheating.
2. High Ambient Temperature
Apple recommends operating your Macbooks in temperatures ranging from 50°F to 95°F (10°C to 35°C). Macbooks are built to withstand a variety of temperatures. However, high heat can harm your computer. Exposing your MacBook to direct sunlight might substantially limit its life and be unsafe.
3. Unresponsive or Frozen App
It is no breaking news that all apps sometimes freeze or get unresponsive, resulting in those spinning wheels on your Macbook. However, even though the app is unresponsive, it is still consuming Macbook’s memory. Hence, try closing the app to prevent the device from overheating.
4. Undetectable Malware
Malware is tough to detect, especially on a Macbook, but it may run a slew of heavy activities in the background, heating your system. Browser hijackers, adware, and backdoors are frequent hazards on a Macbook, so check for them if your laptop has been overheating for no apparent reason.
5. Clogged Fan
Sometimes, the vents on the rear of your Macbook, at least on models with fans, are intended to push warm air away from the components inside the chassis. If the vents are clogged or obstructed, the heated air will have nowhere to go when the fans go on and push the temperature higher.
M2 Macbook Pro Overheating Issue: How to fix the bug?
Knowing the sensitivity of the issue that peaked the M2 Macbook Pro’s temperature to freaking 108 degrees Celsius, we have already stated a few things a Macbook user should avoid doing or do in control to prevent it from overheating. However, there’s always a way when you mess things up. So, let’s talk about the potential fixes for turning down the M2 Macbook Pro overheating problem.
Generally, the CPU causes the Macbook to overheat in most cases, so we will first talk about that.
Method 1- Check CPU Usage
As stated above, the CPU cases overheat in most cases, so first have a look at the Macbook’s CPU Usage.
Note: You don’t need third-party apps to perform this.
Step 1: Launch Activity Monitor (Finder > Applications > Utilities).
Step 2: Click on the CPU tab.
All of your apps and processes will be listed in this menu, from the most CPU-intensive to the least.
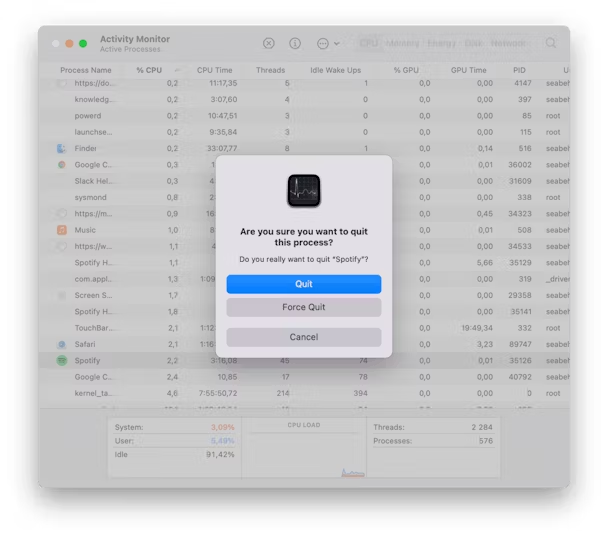
Quitting such demanding apps is simple: select the process or app and click the “X” button. Confirm that you want to close the app.
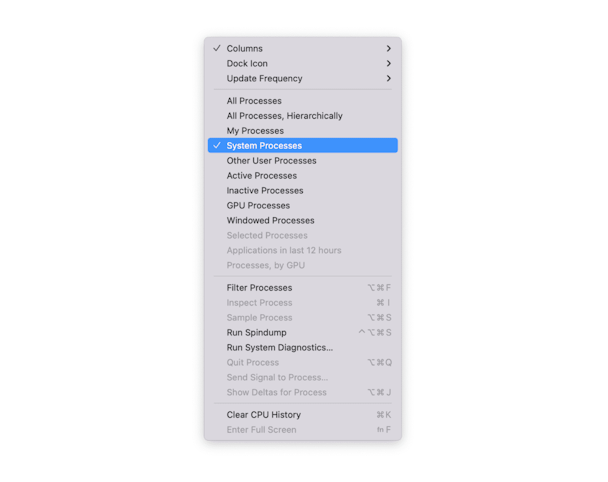
You may also choose which processes are displayed: Select System Processes from the View menu at the top. Only system-related tasks are now displayed. If any of the system processes are consuming an excessive amount of CPU resources, consider restarting your Macbook – a simple restart will also work.
Method 2- Close extra browser tabs
One of the most common reasons for an overworked Macbook is having a lot of active browser tabs. Each open tab costs memory and CPU cycles. As a result, the more you have open, the more CPU cycles and energy you consume. Close those you don’t require and instead bookmark the web pages.
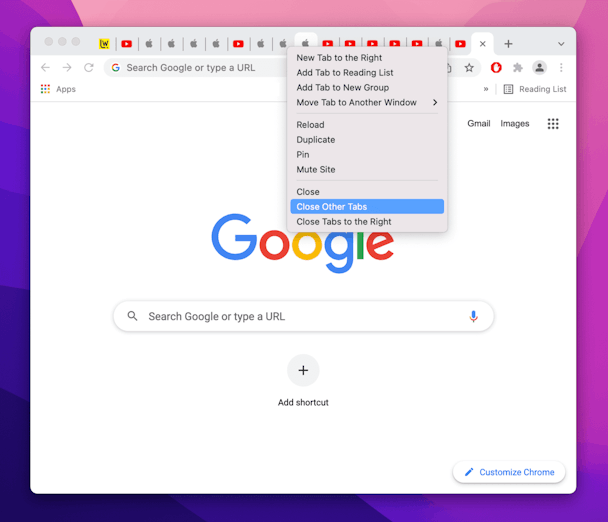
Method 3- Close unused apps
Even though some apps don’t appear to be doing much, they still use some processing power. They’re most likely consuming CPU cycles and doing background operations that might slow things down. To close those unnecessary apps, perform this on your Macbook:
Step 1: Hold these keys together Option + Command + Escape.
Step 2: In the window that appears, you’ll see the list of all active apps on your Mac. Select the app you want to close and click Force Quit.
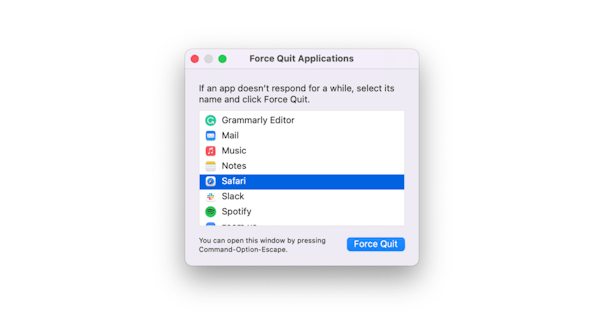
Use this simple yet effective trick when your Macbook is burning or overheating. It will lighten the load for your Macbook’s CPU and eventually solve the M2 Macbook Overheating issue.
Method 4- Avoid Using It in Direct Sunlight
It is a very bad idea to use your Macbook in direct sunlight. What you can do is, move it to a cooler location or out of direct sunlight. The temperature of the room you are in, as well as the amount of sunshine hitting your Macbook, all contribute to the overheating. To keep the air vents clear and tidy, place the Macbook on a firm, cool surface rather than carrying it in your lap.

Method 5- Clean Up Your Macbook
No, you totally got us wrong! We are not asking you to perform a clean-up in your Macbook using any software. We are asking you to clean your Macbook physically. Dust and debris can clog your Mac’s fans, so if your M2 Macbook Pro overheating issue continues to persist, it’s time to give it a complete cleaning. A can of compressed air can help clear out those difficult-to-reach Macbook corners. Simply remove the bottom panel and spray the air into the vents. Then, take a microfiber cloth and carefully wipe any dust away. Finally, reattach the bottom panel.

Method 6- Check your login items
Login items are apps that launch automatically when your Macbook boots up. We’re usually so preoccupied with our Macbooks that we don’t notice these login items. But your M2 Macbook Pro does not miss a chance to look over these and therefore, it overheats and becomes inefficient to handle all things at the same time. You can always take a look at what are the login items that you have to enable using these easy steps.
Step 1: Click the Apple menu
Step 2: Select System Preferences
Step 3: Select Users & Groups.
Step 4: Go to the Login Items tab.
Here you’ll find apps that launch automatically at your Macbook’s startup. Now, simply select the app and click the “—” button to remove it.
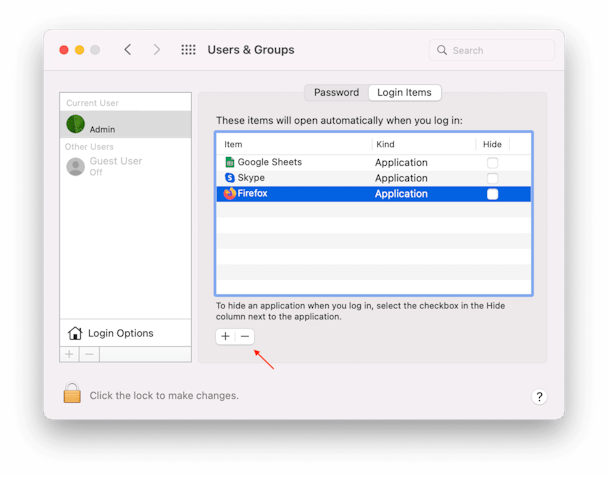
Method 7- Check your launch agents
After checking and clearing off the login agents, here is the turn for launch agents. This app category refers to modest applications that run in the background and conduct routine tasks. For example, Chrome keeps a few launch agents running on your Mac to ensure that Google services work properly. However, they may also be taxing on the processor. It’s easy to find out what launch agents you are running on your Macbook using these easy steps.
Step 1: Open Finder
Step 2: Select Go in the top menu.
Step 3: Click on Go > Go to Folder
Now paste in: /Library/LaunchAgents

Upon following all the steps, you will be redirected to a folder where you can see a list of Launch Agents.
Method 8- Reset the SMC
Voila! If you have an M2 Macbook Pro, all you gotta do is perform a restart and you are all done. This step will reset the SMS for you, the same can be done on all M.x-powered Macbooks. However, if you have one of those older versions of Macbooks, you might have to do a little effort.
System Management Controller, among other things, is in charge of the Macbook’s ventilation system. Fortunately, resetting the SMC is a simple and safe fix that will frequently resolve chip issues that are causing your MacBook Air or Pro to overheat. If your Macbook appears to be overheating for no apparent reason, resetting the SMC may help.
Macs with a removable battery:
Step 1: Turn off your Macbook and remove the battery.
Step 2: Press the power button and hold it for 5 seconds.
Step 3: Put the battery back in.
Step 4: Start your Mac.
Macs with non-removable battery:
Step 1: Turn off your Macbook.
Step 2: Press Shift + Control + Alt (Option), and while holding these 3 keys, press the power button.
Step 3: Hold all 4 buttons down for 10 seconds, then release them.
Step 4: Now, start up your Macbook by pressing the power button.
Desktop Macs:
Step 1: Shut down your Mac
Step 2: Pull out the power cord and wait for 15 seconds
Step 3: Put the power cord back in
Step 4: Wait 5 seconds, and then turn on your Mac
Method 9- Unplug the peripherals you’re not using
If you have peripherals connected in that don’t have their power sources, such as a battery or a plug-in power supply, they must draw power from your Mac. This puts additional strain on your Mac’s battery and power management system, perhaps leading to overheating. The smart idea is to unplug them if you aren’t using them.
Fans consume electricity, so if your Mac is running on battery power, it will lose charge faster when they spin up. To avoid this, connect it to a power source.
Method 10- Test the Fans
Your computer fan is a crucial component of your Mac device, regulating the internal temperature of your laptop to keep it from overheating. If you suspect your MacBook Pro fan isn’t working properly, use Apple Diagnostics to check it.
To run Apple Diagnostics, follow these steps:
Step 1: Restart your Macbook. While rebooting, hold down the D key to begin a hardware scan
For newer Macs with M1 chips: Hold down the Power button until you see startup options
Step 2: Then, press Command + D
Once the scan is complete, view the results on your screen. Error codes beginning with “PPF” indicate cooling fan issues. If you have any PPF error codes, get your fan fixed at an authorized Apple service provider.
Method 11- Only use approved Mac chargers
It’s not unexpected if your MacBook gets heated while charging if you’re using an unbranded, counterfeit, or otherwise faulty charger. In the long run, this is not only likely to damage your Mac, but it may also pose a health and safety risk. Use only authentic Apple chargers from authorized Apple resellers.
Method 12- Update your Macbook’s firmware
Apple is known to treat its customers quite well, and it’s saddening to see a powerful device like M2 Macbook Pro overheating. However, the company has not acknowledged it and it may turn out that it was a software issue. Hence, one must always keep an eye on software updates.
Apple, therefore, fixes performance concerns on Mac with each software upgrade. Perhaps the Mac overheating issue you’re experiencing has already been resolved with the most recent macOS release? Check to see if your Mac is up to date.
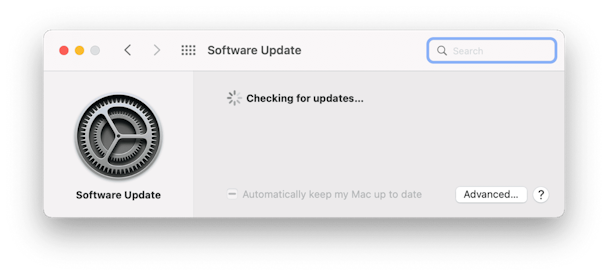
Step 1: Go to the Apple Menu
Step 2: Click on About This Mac
Step 3: Click on Software Update
Updating your M2 Macbook Pro with the most recent operating system provides various performance and security improvements, as well as the power to control overheating. Each new macOS version addresses software bugs and inefficiencies, allowing your Mac to function quicker, more smoothly, and with less energy use.
Method 13- Switch Browser from Chrome to Safari
The earlier versions of Macbook Pro have confirmed that Chrome on MacOS is malware. It is advisable to work on the Safari browser or even Firefox. Safari works the best when it comes to ecosystem integration that requires no additional products, subscriptions, or efforts.
Summing It Up
Overheating on your Mac can be caused by a variety of factors, including misbehaving applications that push the CPU too hard, clogged vents or fans that aren’t working, and even the temperature of the area you’re working in. Whatever the source, overheating can harm your Mac, and you should take action to prevent it from happening again. By following the tips above, you may reduce the possibility of it overheating and keep it functioning smoothly.
The above-stated suggestions to prevent your M2 Macbook Pro from overheating will do wonders if taken into consideration. Not even overheating, they will also increase your overall Macbook’s heath and it will add more years to its lasting.
Furthermore, there are workarounds to fix the overheating issue. We recommend following these as they may solve the overall heating issue and it’s totally worth the shot if you are stuck with a pan-hot burning M2 Macbook Pro.
Well, that’s pretty much from our side. If you have any workaround that may fix the MacBook overheating issue or any other relevant information, make sure to comment below. We often post similar stuff on our website to keep you posted. In case you are planning to buy a smartphone in 2022, make sure to check this out, “Looking for a smartphone upgrade? From Moto G42 to Nothing Phone- Here’s a list of Upcoming Smartphones launching in July 2022!”.

