We all are aware that Macs are some of the most powerful and expensive computers in the world. But like any other computer, they slow down as they age. If you have a Mac that is three to four years old, you might think about replacing it with a new one. The idea is great, but the price makes it impractical for most people. So, how can you speed up Mac and continue to enjoy working on it?
In this article, we would answer this question and give tips on how to optimize your Mac. In most cases, you would spend little to no money at all and get a massive bump in your computer’s performance.
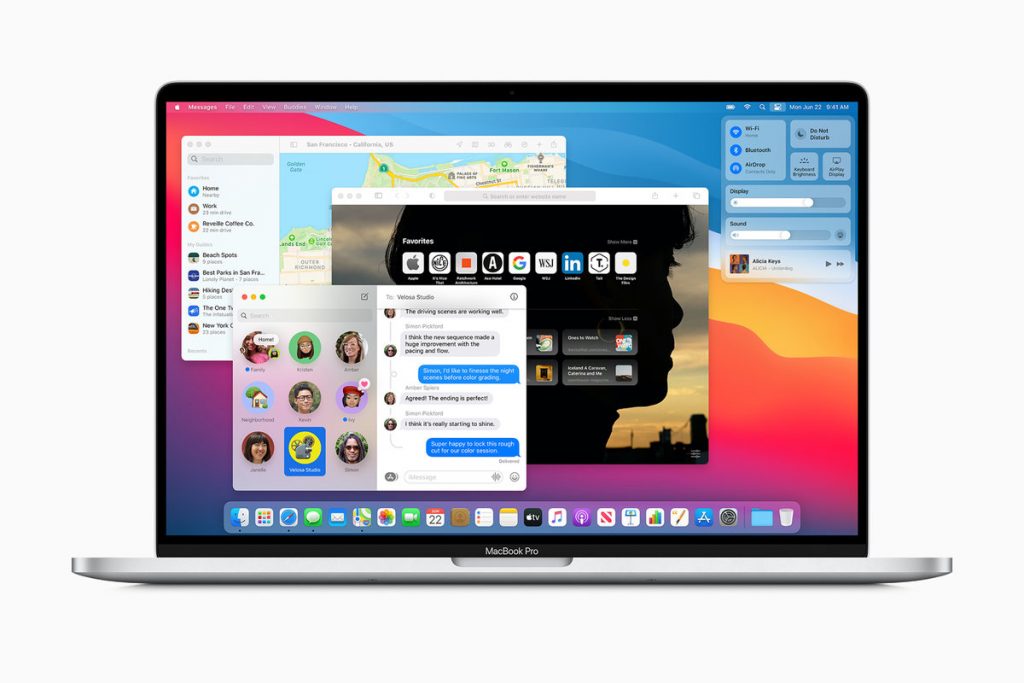
Diagnosing your Mac
Before you start optimizing your Mac to offer maximum performance, you need to understand what is wrong with your computer. At times, a Mac is not responsive because you are using it to its capacity.
For example, you have opened lots of unnecessary apps that consume vital resources. Additionally, you might have almost completely filled your hard drive. It is crucial that you leave at least 10 percent of your hard drive space free to speed up Mac. So, start by checking for these issues before doing anything that requires you to spend any money.
If you have checked for “clean my Mac” issues and found that everything is in order, then it is time for an upgrade.
Clean My Mac By Closing Unused Apps
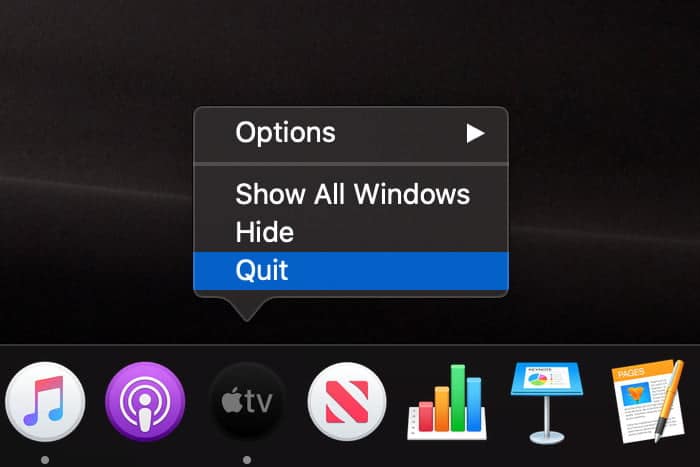
All apps consume some resources, irrespective of the fact that you are not using them. If you leave many apps that you are not using open, they will hog down the memory and CPU. This would reduce your system’s performance.
If such is the case, you might want to close these apps to free the resources for the apps that you want to use. The best way to see if you have any unnecessary apps running in the background is by taking a look at the Dock. The Dock usually present at the bottom of the screen.
If an app is running in the background, it will show a dot on its icon in the Dock. There is a possibility that your system is not configured to add a dot to the app icon to show that it is running. To enable this feature, go to system preferences and click on the Dock option. Here you need to check if you have enabled ‘Show indicator lights for open applications.’
Another way to see if an app is running in the background is by pressing CMD and TAB buttons together. Doing so will bring the App Switcher that shows all the apps that are currently active. You can press CMD and TAB together to go through all the apps that are running on your system at the moment.
If you notice that an app that you are not using at the moment is running on your Mac, you can close it to free some of the resources. You can do so by pressing CMD and Q or by clicking on the close button on the app window. Another way to close such an app is by right-clicking on the app icon in the Dock and select Quit from the menu.
When you try to close an app through the Dock, you might come across some apps that you need to force-quit. These are the apps that are not responding and hogging your system resources. You will get a noticeable bump in your Mac’s performance when you close these apps.
Make Changes to the Preference Pane on Mac
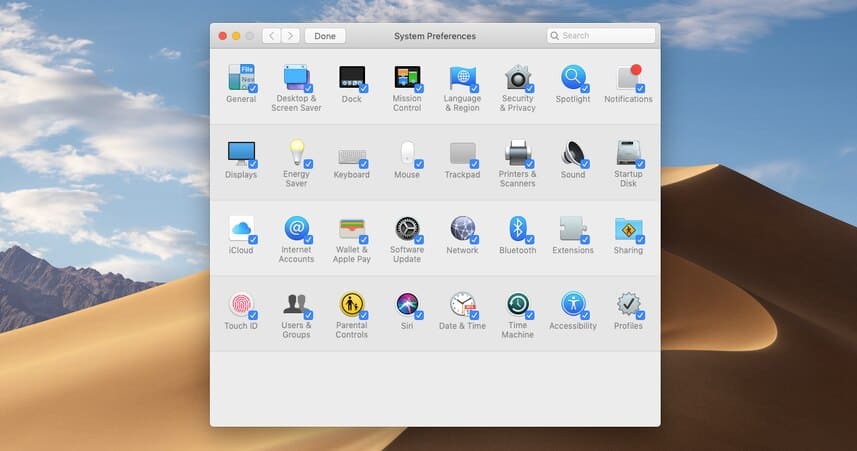
You can make changes to the preference pane to remove some programs that are unnecessarily consuming your resources. To do so, open the System Preferences and check the items in the bottom row of the window.
Here you will notice the custom items that are using your CPU. If you see a program that you don’t require. You can remove it from the preferences pane by right-clicking on the icon and choose ‘Remove From Preference Pane.’ It will speed up Mac to some extent.
Clean My Mac – Activity Monitor Can Help To Identify Resource Hogs
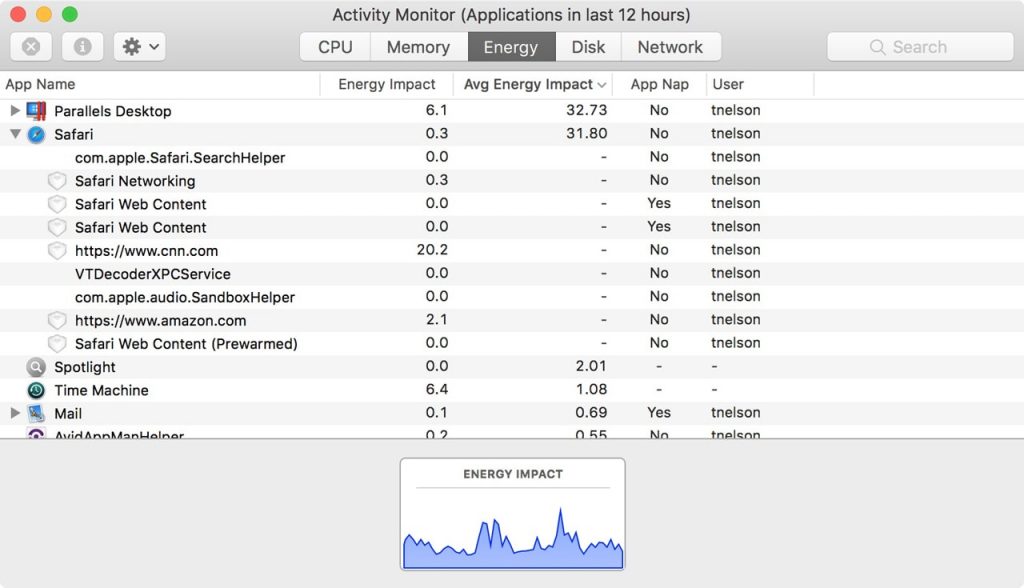
Not all apps require an equal amount of resources. At the same time, not all the system apps running in the background are essential. If you suspect that an app might be consuming large chunks of your resources, you can narrow it down with the help of the Activity Monitor.
The Activity Monitor shows all the tasks that are running on your Mac, including the system tasks. It also shows you the amount of resources these tasks are consuming.
To access the Activity Monitor, go to the Utilities Folder and access it from there. Alternatively, you can press COMMAND and SPACE and type “activity” to bring up the Activity Monitor. Once the Activity Monitor is open, click on View and choose Windowed Processes before proceeding any further.
You can use the Activity Monitor to sort the processes by the amount of CPU they are using. The Activity Monitor also shows the amount of RAM, Network, and Disk being used by these processes.
If you come across a process that is unnecessary and consuming a lot of resources, you can close it by selecting the process and clicking on the cross icon on the left side of the Activity Monitor.
Note: You can close some system apps to reduce resource consumption and speed up Mac. However, you shouldn’t do it unless you are sure what that process is and how it affects your system.
Remove Unnecessary Programs from the Startup of Mac
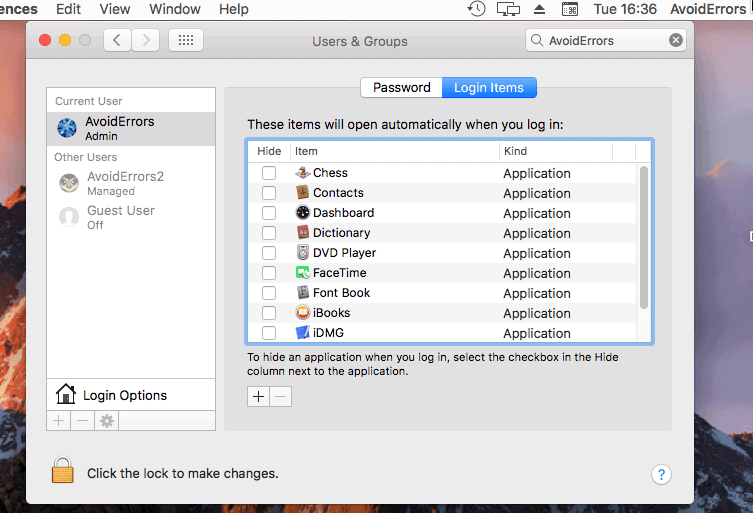
The programs in the Startup get loaded to your system memory as soon as you open your Mac. These apps not only consume resources, but increase the time it takes you to reach the desktop when starting your computer.
To remove the apps that you don’t want to start as soon as you turn on your computer, open the ‘System Preferences.’ Select ‘Users & Groups’ and go to the ‘Login Items Tab.’ Doing this would show you the list of processes that open up when you switch on your Mac.
There is a possibility that one or more of the processes listed here are not needed when you log in to your Mac. As these processes are present in the Startup, they consume vital resources and slow down your computer.
To remove these processes from the Startup, highlight the process by clicking on it, and then click on the ‘-‘ button. By doing this, you will remove the app from the Startup, and might notice that you can reach the desktop a lot faster when logging in to your system.
Conclusion
This is the end of the first part of how to speed up Mac. You can use follow the advice given above to boost the performance of your Mac and without any need to spend a single penny. However, there is plenty more you can do to optimizing your Mac’s performance. We will discuss these steps in the next part.

