Forgot your PIN, Password, or Pattern? Are you feeling stuck, and confused about how to unlock your Android phone? This has become a common occurrence, especially after the Facial Recognition and Fingerprint sensor was added to the list. They sometimes do not work and it creates a hassle for Android users.
Android is the most popular operating system in the world, with over 2.5 billion active users spanning over 190 countries. It is the dominant mobile operating system in most countries in the world.
Android, unlike previous mobile operating systems, is open source. While it was created and distributed by Google, it is free and open for usage by anybody.
There are some situations in that an Android user may need to unlock an Android phone without a password.
Sometimes you set a new password but then just forget it, or you buy a used phone and find it has password protection. Or there might be any other circumstance in which you need to unlock a phone without a password.
So, what are your plans? Without a password, how will you unlock your Android phone? There are just a few solutions for dealing with this type of problem.
1. What to do when you don’t remember screen passcode/pattern?
There are situations when you are in a hurry, need to unlock your Android Phone and have forgotten your 4 or 6-digit code or pattern and immediately need to call, text someone or search about something immediately.
2. You get a second-hand Android phone with an unknown screen passcode. Feeling stuck?
We got you, here. You have just bought a second-hand device that is locked by default. You need to unlock it to access and use it.
3. Fingerprint or face unlock does not work
Android phones are secured with face recognition or fingerprint sensor that offer top-notch security. However, sometimes these two fail to perform. In that case, the option you’re left with is to unlock via passcode, password, or pattern.
Methods to unlock your Android phone without a password
1. Unlock your Android Phone using Google’s “Find My Device”
You can unlock your Android phone using Google’s own, Find My Device feature, in easy steps:
Step 1: Tap on this link on your computer and Sign In using the username and password.
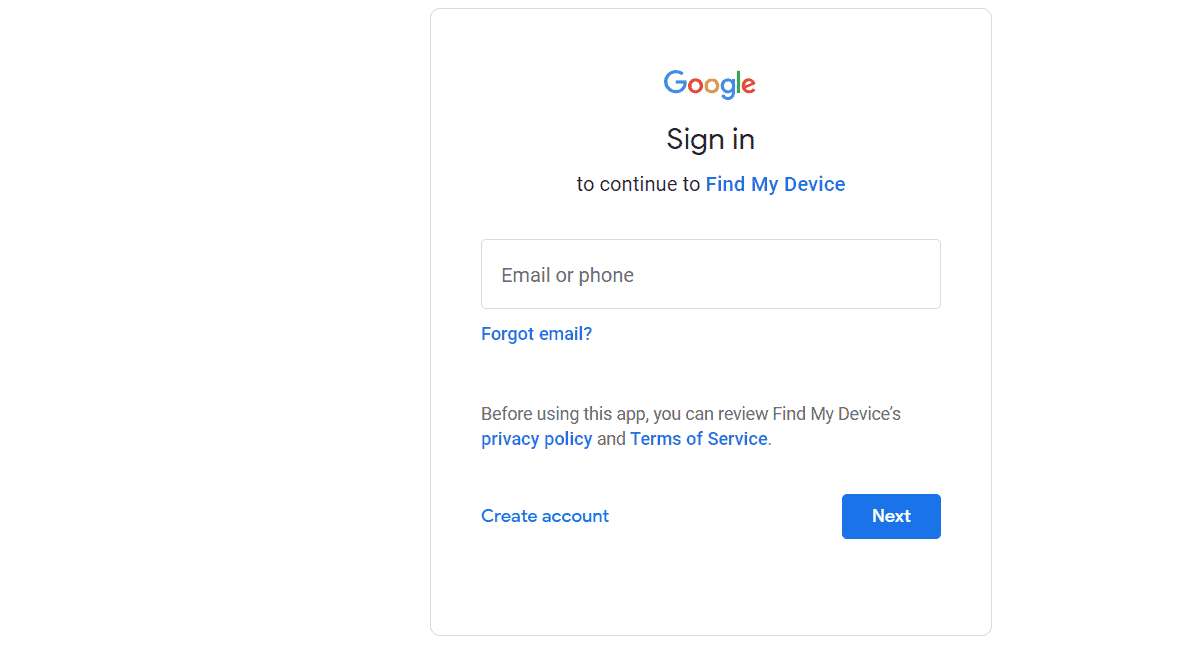
Step 2: To open the lock screen on your computer, tap the Lock button on your selected device.
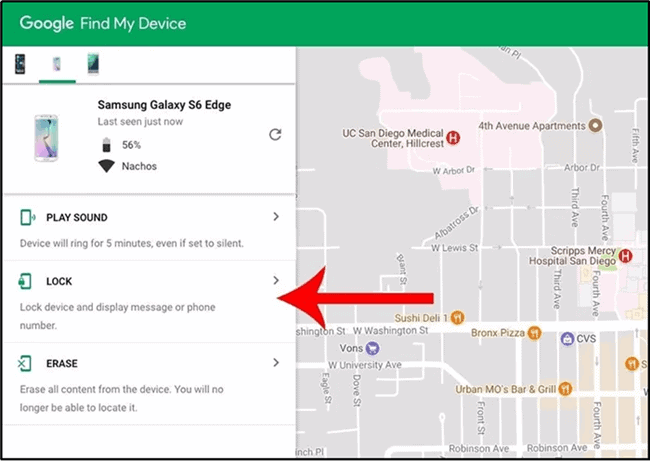
Step 3: Now, enter a temporary password, then press the Lock button once again.
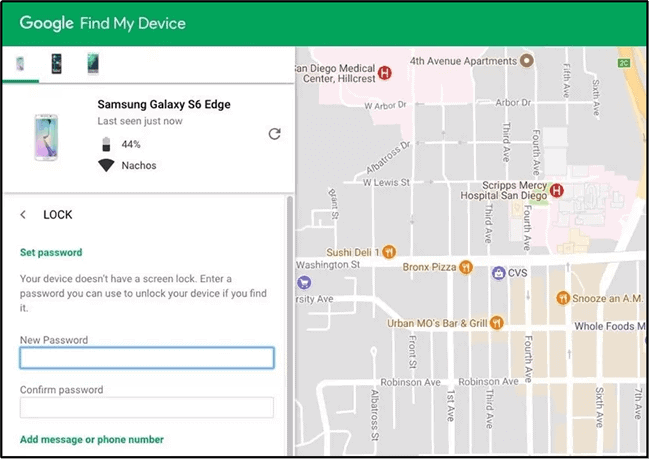
Step 4: Finally, your phone is locked by the password that you set, and you can now unlock your Android device with the temporary password.
You can unlock your Android phone using Google’s “Find My Device.” However, some of the features are specific to certain models of the smartphone. But there are a few conditions that must be there:
- The locked Android phone must be connected to the internet and have Location (GPS) enabled.
- Before the phone is locked, “Find My Device” must be activated.
- The locked phone must be linked to a Google account, and users must know the password for that account.
If any of these conditions are not met, then this method will fail to unlock your device.
2. Unlock your Android Phone using “DroidKit”
DroidKit is a powerful solution to unlock your android phone screen lock. It is a one-stop solution for the most common android problems and issues like unlocking android devices without knowing passwords, recovering lost photos, WhatsApp chats, messages, and more without root. It has numerous advantages over “Find My Device”. Some are mentioned below.
Supports all types of Android screen locks
It has clear and easy control over screen locks such as 4 digit PIN, 6 digit PIN, password, pattern, fingerprint, and even the latest facial recognition. It can easily remove these locks.
Supports 20,000+ Models of Android Phones & Tablets
It supports approximately 20,000+ models of Android phones and tablets, except for OnePlus smartphones. OnePlus smartphones will be supported soon, developers are walking an extra mile for it.
High success rate to unlock your smartphone
It has a clear advantage over other software of the same genre because of the massive number of smartphones it supports. Hence, it can be said that there’s a high success rate for unlocking as long as the Android phone is in the supported list of smartphones.
All restricts that using “Find My Device” will meet, won’t be a problem with DroidKit
It won’t have a problem unlocking your smartphone even if it is not connected to the Internet, or has its GPS (location) disabled.
Root Access Not Needed
Unlocking your smartphone via DroidKit does not require Root Access, and makes it easier for everyone to complete this process.
How to unlock your Android Phone using DroidKit?
First of all, Install DroidKit on your PC (Windows or Mac) using this link.
1. Run DroidKit on your Windows or Mac and connect your Android phone. Click on Unlock Screen.
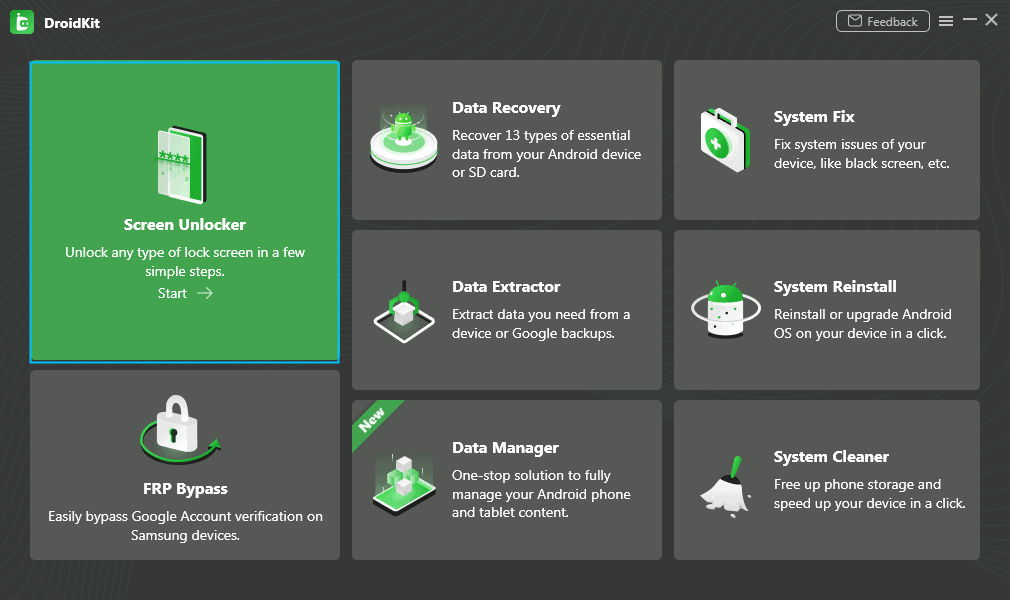
2. Click on the Start button.
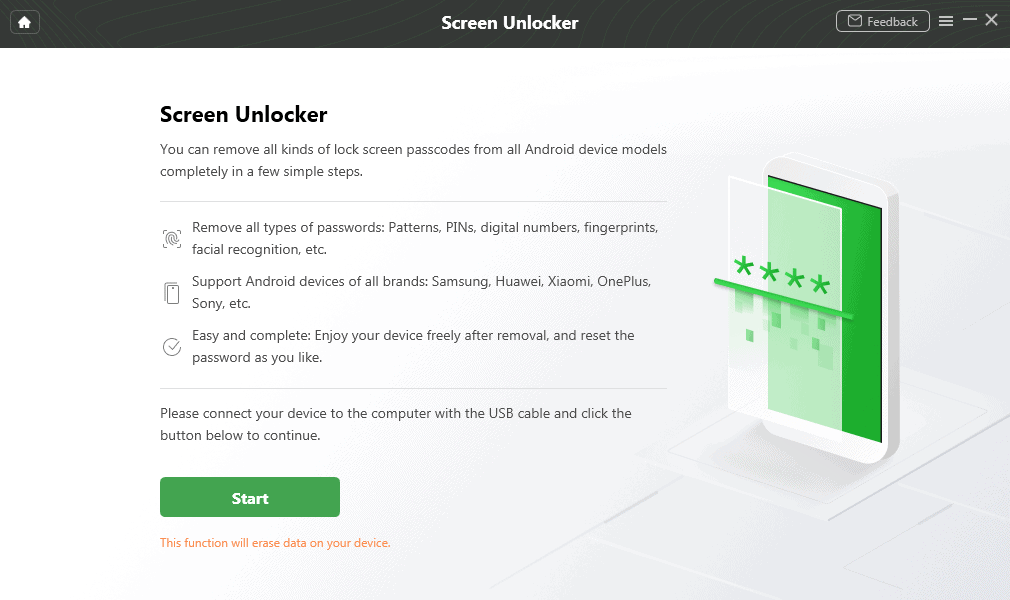
3. A screen will appear, saying “Configuration File Is Prepared for the Device”, click on Remove Now.
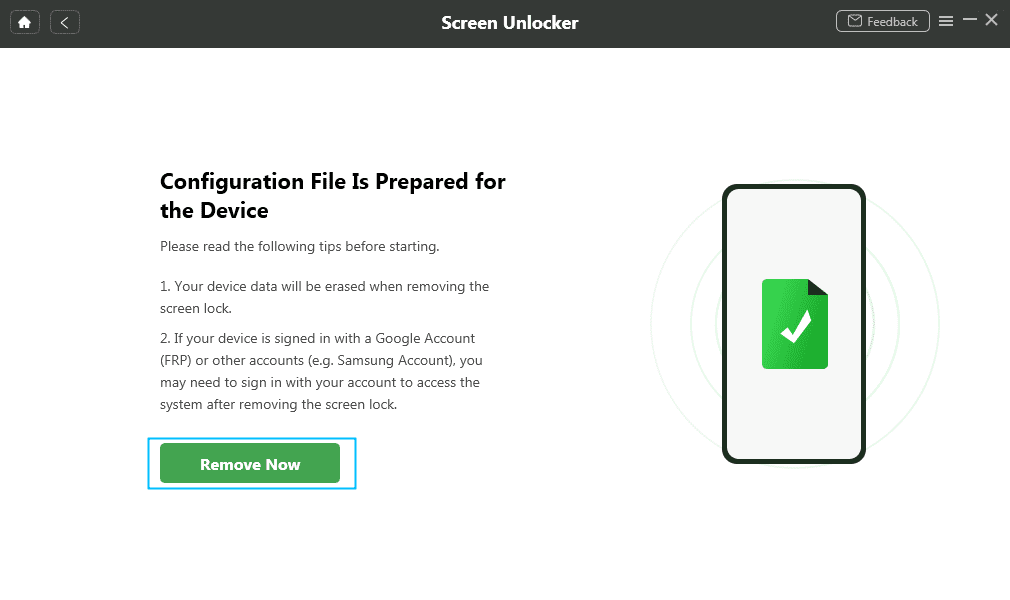
After that, a step-by-step guide will appear on the DroidKit application (that may differ from device to device) which will help you perform the next steps in order:
Step 1: Wipe Data/ Factory Reset
Step 2: Enter YES
Step 3: Wipe Cache Partition
Step 4: Reboot System Now
And, you will be able to remove the screen lock from your Android smartphone!
To make things easier for you, we have attached a video tutorial to unlock your Android Smartphone below:
Summing It Up
After trying both methods, we found out that Google’s Find My Device is a helpful tool from Android’s Parent-company and works in most cases. However, there are some limitations to that and we would personally recommend using DroidKit because of the high success rate, and the massive number of smartphone support. Our suggestion would be to use DroidKit if any of the above-mentioned conditions do not meet.

