Apple unveiled the new iPhone SE 3 2022 along with a new iPad Air on 8 March 2022. Couldn’t wait to switch your old Android phone to a new iPhone? If you’re ready to switch from Android to iPhone13 or iPhone SE, the first thing on your list is to transfer data from Android to iPhone after setup. Here we’ll explain two easy methods to help you to transfer data from your current Android phone to a new iPhone. Check them out in our guide below.
How to Transfer Data from Android to iPhone after Setup via Apeaksoft MobieTrans
If you are looking for a simple but effective mobile data transfer software, then Apeaksoft MobieTrans is the best solution for you. Apeaksoft MobieTrans is designed for managing and transferring data between Android and iOS devices. It can quickly transfer text messages, contacts, photos, videos, and other content from one Android phone to an iPhone, iPad, or iPod or save files directly to your computer. It supports iPhone 13/13 mini/13 Pro/13 Pro Max/12/12 Pro/12 Pro Max/12 mini/11/11 Pro/11 Pro Max/XS/XS Max/XR/X/8/7/6/5, Samsung, HTC, Motorola, etc.
With Apeaksoft MobieTrans, you can export photos, videos, music, messages, or other data to your computer. You can also find duplicates, delete unwanted playlists, contacts, contact groups, photos, etc., and add new photos, photo albums, music, music folders, contacts, and contact groups.
Aside from managing data, Apeaksoft MobieTrans also supports contact backup & restore ringtone making and HEIC conversion. Moreover, it is extremely easy to use and doesn’t require any technical experience.
As soon as you set up your new iPhone, you can follow the steps below to move your data
How to Transfer Data from Android to iPhone?
Step 1. Download and Install Apeaksoft MobieTrans
To start with, you need to go to the official website of Apeaksoft MobieTrans and then download it to your computer. When the download is complete, install it according to the on-screen instructions.
Step 2. Launch the Program
Launch the application and connect your Android and iPhone devices to your computer via USB cables. Once connected, you need to check if the “source device” and “destination device” are correct. If the position is wrong, you need to tick your android device from the Device List in the middle at the top, and then the information of the source phone will be displayed in the middle of the window.
Step 3. Select Files
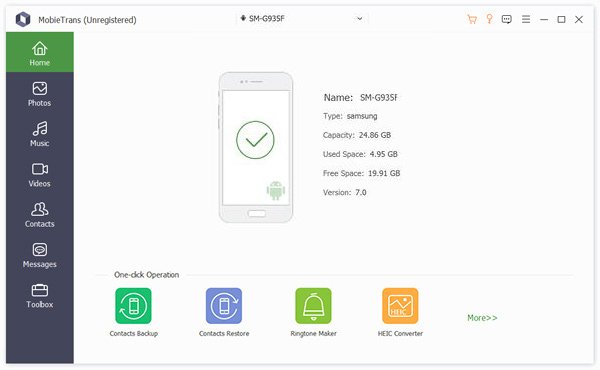
There are different options from the left panel, including Photos, Music, Videos, Contacts, and Messages. Choose the type of content you want to transfer. If you’re going to transfer your photos from android to iPhone, just click the Photos tab, then you can preview all photos on your Android phone. Then, select the photos you want to transfer to your iPhone.
Step 4. Move Data from Android to iPhone
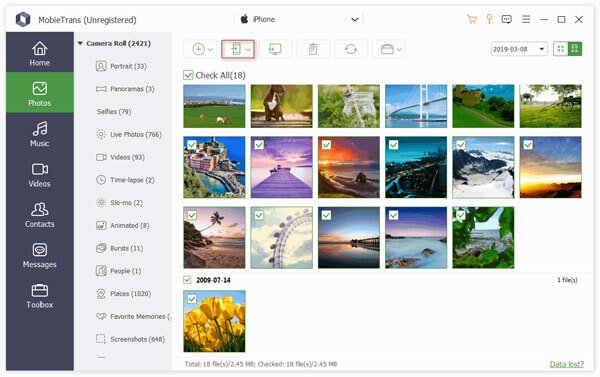
Click the phone icon from the options at the top and choose the target iPhone device to start data transfer.
Step 5. Transfer Completes
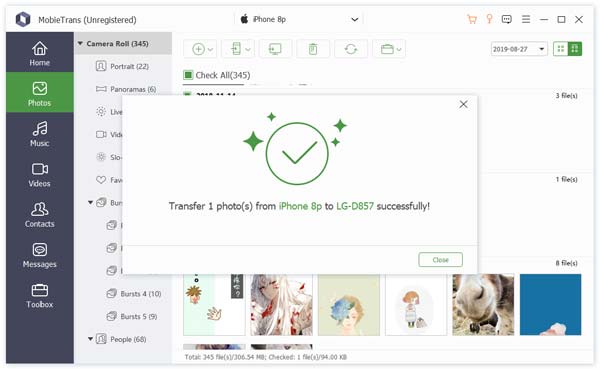
After a few minutes, the entire transfer process will be complete and you can view your Android data on your new iPhone.
How to Transfer Data from Android to iPhone after Setup with Move to iOS
There’s a great option to transfer data from Android to iOS. You can utilize a third-party app called Move to iOS to switch from your Android phone to your new iPhone. Before the data transfer, you should make sure that Wi-Fi is turned on your Android device and both devices are well charged. Here’re how-to details:
Step 1. First, you need to download MOV to iOS on your Android device from Google Play.
Step 2. During the set of your iPhone, when you come to the Apps & Data screen, tap Data from Android. Then, choose Continue if the Move to iOS app is installed on your Android device. Then wait for a ten-digit or six-digit code to appear.
Step 3. Open Move to iOS on your Android device and choose Continue. Tap Agree after reading the terms and conditions. Then, tap Next.
Step 4. Enter the code shown on your iPhone. Select the folder or files and choose Next to begin transferring the content from Android to iPhone.
Step 5. When the process is over, tap Done. Now you can view your data on your new iPhone.
Conclusion
Now you’ve discovered the ways to transfer Data from Android to iPhone move your data from Android to iPhone. If you also need to transfer data from Android to Android, or iPhone to iPhone, Apeaksoft MobieTrans is the best choice as it offers flexible options to transfer files between iOS, Android, and computer. When switching to a new iPhone, it’s also essential to create a copy of the data on your Android phone in case your original data is lost or deleted accidentally. Apeaksoft iOS Data Backup & Restore can help you backup various data types, like messages, photos, contacts, and more in one click, and restore all iOS files from backup without overwriting.

