Are you facing difficulty in sending and receiving iMessage not working on iPhone? Are messages not getting delivered to other phone numbers? Are all your messages appearing in green bubbles, instead of blue? Is the problem persisting for long? Are you finding ways to fix the issue?
Hold on! We have answers to all your queries. This piece of content will let you know everything like what are the causes behind the issue, what to do when this problem arises, how to fix it, and much more. Hopefully, we will be able to help you fix the issue. Let’s dive in!
What Is An iMessage?
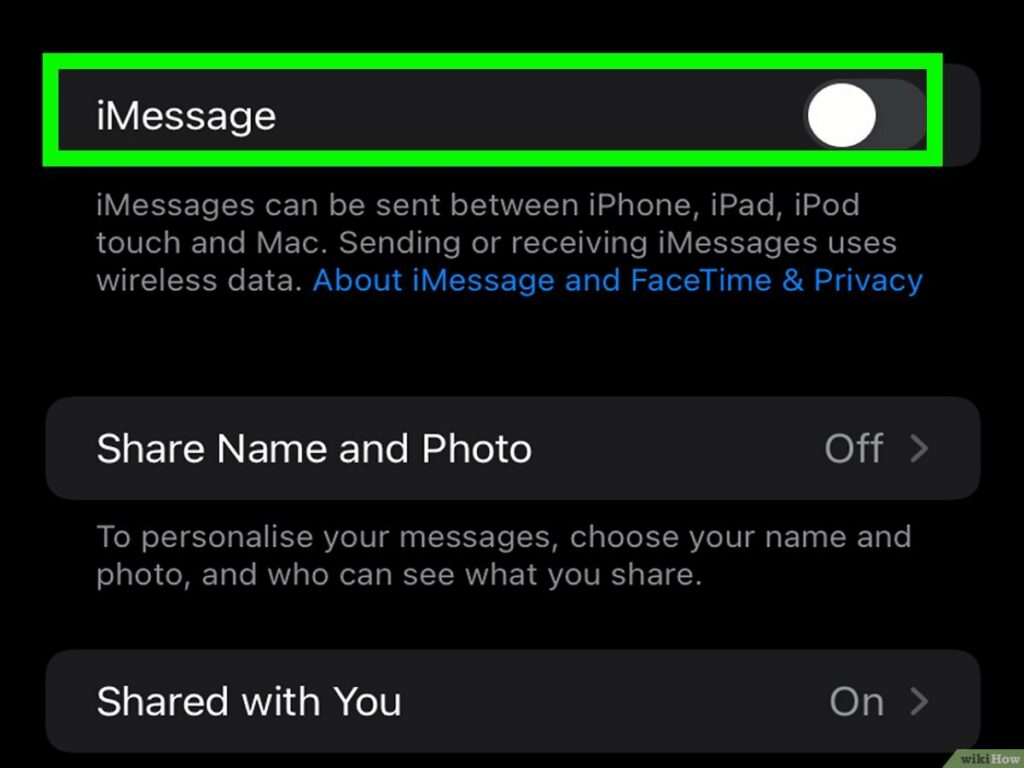
iMessage is an instant messaging service, developed originally by Apple Inc. It was in the year 2011, when Apple launched this service, exclusively for Apple users. iMessages are encrypted and they feature a signature blue color. Just like other messaging services, sometimes it becomes difficult for Apple users to set up iMessage on their iPhones, iPads, and iPods.
This simple issue of iMessage not working on iPhone can hamper your iOS experience. But thankfully, you can fix this issue by yourself, rather than consulting with an expert or spending money on a service center inspection.
What Are The Types Of iMessage Issues That Trouble The Most?
iMessaging is the most engaging and amazing way to connect with your friends and family. But it becomes irksome when the messaging service stops responding, bringing up many other issues.
Some of the most common iMessaging issues to talk about are – iMessage not working on iPhone with a phone number, iMessage not working for one contact, iMessage activation unsuccessful, iMessage not working after porting a number, iMessage voice message not working, etc.
But nothing to worry about! We have come up with some of the best tricks that can be applied to fix all these issues on your iPhone, iPad, or iMac.
Must Read: Are You Getting an iMessage Waiting For Activation Error? Here Are the Top 10 Different Ways To Fix It!
How To Fix If iMessage Not Working On iPhone? Here Are Some Tricks
When iMessage not working on iPhone, you’re losing on some of the key benefits that iMessage offers. The moment you find that messaging is not working properly and the messages are appearing in green bubbles; it’s time to fix the issue.
Here are some easy-to-follow tricks for you. Check it out;
1. Check If iMessage Is Down:
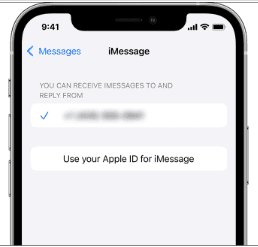
It may happen sometimes that iMessage is facing issues on Apple’s end. How to check? Visit Apple’s system status page. This page will let you check if the iMessage service or any other service is having any technical errors or not.
2. Check Internet Connection:
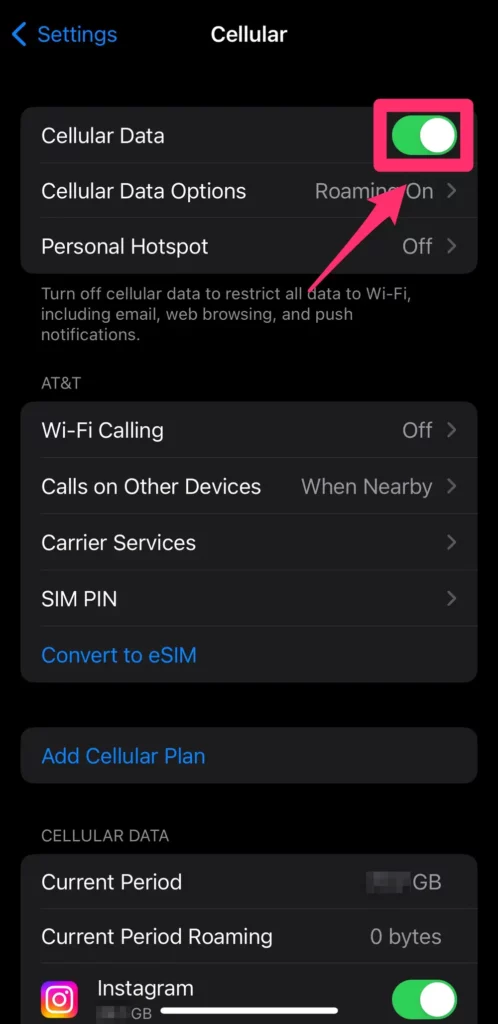
Many times, poor internet connection causes such issues. Therefore, if you see that iMessage is not working while waiting for activation or iMessage not working on iPhone for one contact; immediately check the internet or Wi-Fi connection. If the Wi-Fi connection is not working properly, ensure you fix that first. You can also reconnect your phone with the Wi-Fi connection by following the below steps;
- -Click on the settings app of your phone
- -Tap on Wi-Fi
- -Turn Wi-Fi off with a right swipe
- -Wait a minute, and then swipe the button left
- -Return to the settings page and tap cellular
- -Turn the cellular data off, wait for a minute, and turn it on
- -After you’re done, check if both cellular symbols and Wi-Fi are displaying on your phone’s screen
3. Find Out If The Problem Is On Your Phone Or On Someone Else’s Phone
Find out if iMessage not working on iPhone for one contact or is not working for everyone’s contact. If the issue is happening with one contact, call that person and tell him/her to check with the phone. If the problem is at their end, tell them to resolve the matter.
4. Ensure iMessage Is Configured
iMessage may be misconfigured, which means that your iPhone is not suitable for this service. This is how you can check;
- – Click on the settings app
- – Tap Messages
- – Select Send & Receive
- – Check your phone number is enlisted in both the segments of the page
5. Check the Phone’s Software Version:
Have you checked the software update of your iPhone? No matter what the issue is, make sure that your iPhone is running the most updated version of iOS. This will help your iPhone operate smoothly, without any interruption.
6. Reset Network Settings:
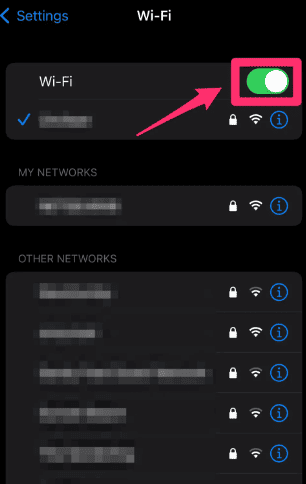
If you see that the iMessage group chat is not working or iMessage not working on iPhone after switching carriers, check with the network settings and reset. Not quite often, but sometimes the network settings can get jumbled and that can cause a disturbance with messages getting delivered in personal as well as group chat. Turn off the network settings for a while. This will remove your saved Wi-Fi details; you will have to put all the details again.
- – Open the settings app
- – Tap General
- – Tap Reset iPhone
- – Tap Reset network settings in a pop-up window and confirm the task
7. Sign In To iMessage Again:
This is one of the easiest and most working tricks to go for. If you see that iMessage not working on iPhone, iMac, or iMessage not working on any of the Apple devices, log out of iMessage and log in after a while. Open the settings app on your iPhone or iPad or iMac and scroll down to the Messages option.
Tap Send & Receive. The next step is to tap on the Apple ID at the bottom of the screen. Tap Sign Out in the dialog box. Wait for a moment and tap on using your Apple ID for iMessage. A pop-up message will appear asking if you want to log in. Tap Sign in and log in with that Apple ID.
8. Is Your Phone On Airplane Mode?
Flight mode or Airplane mode prevents the iPhone from sending and receiving messages. No matter whether you are connected to a strong Wi-Fi network, you won’t receive any message if your phone is in flight mode. Whenever you see messages on your iPhone like iMessage group chat not working or iOS 16 iMessage not working on iPhone, apply this trick. If this is the reason you are not able to send and receive iMessages, make sure that you’ve turned off the flight mode and then send your message.
9. Did You Text The Right Number?
Not always, but many times we insert the wrong number while messaging. It can happen to anyone. Sending messages to unused or inactive numbers can be a reason why the iMessage not working on iPhone. Therefore, it is important to check the number twice before sending messages. If you are facing this issue with one particular number and find out whether the number is active or is unused for a long time.
10. Refresh And Delete Your Old Messages:
This trick works like magic. If your iPhone is not allowing you to send and receive any message, try deleting all the old messages from your phone. This may not be the most scientific method, but some users find this trick effective. Refreshing the messaging app can also fix the issue. Try doing that often.
Read Also: How To Enable iMessage in 8 Easy Steps
Frequently Asked Questions
1. I Can’t Send iMessages. What Do I Do?
There are a few things that you can do in order to troubleshoot and fix the issue with sending iMessage not working on iPhone. Some common fixes include restarting your device, clearing your cache, disabling push notifications, and resetting your phone’s settings. If none of these solutions work, please reach out to our customer service team for more help.
2. My iPhone Is Not Working And I Don’t Know Why?
There could be many reasons why your iPhone isn’t working, and it can be tough to determine which one is causing the problem. If you’re sure that it’s not a software issue, then the first thing you should do is try to restart your device. After restarting your phone, if the issue still persists, then you might want to try to reset your iPhone. Lastly, if none of these steps work, then you should consider taking your iPhone in for service.
3. I’m Using iOS 10. Does That Mean My iMessage Is Not Compatible?
No, your Ios 10 device is compatible with iMessage. However, if you are using an older version of Ios, your iMessage not working on iPhone may not be compatible. If you’re not sure which version of Ios you’re using, go to Settings and select General. Under Software Update, you’ll see the current version of Ios.
4. My iPhone Isn’t Ringing, What’s Wrong?
One of the most common problems that people face is that their iPhone isn’t ringing. This can be caused by a lot of different things, but we have a few tips that can help. First, try resetting your phone: Settings > General > Reset > Erase All Content and Settings. If that doesn’t work, then you may need to back up your device and restore it: Settings > iCloud > Backup.
5. I Can’t Receive Messages Through My iPhone Or Ipad
There could be a few things going on. One possibility is that you are not using the correct Apple ID for your phone or iPad. Check to make sure that you are using the same Apple ID that is associated with your iCloud account. If you still cannot receive messages, try turning off Push Notifications on your iPhone or iPad.
Must Read: Is your FaceTime not working after the recent iOS 16.2 update? Here are a few potential fixes!
Conclusion
It may take some time to find the actual problem that caused an interruption in the service, but executing these above-mentioned tips will help. If you can try these tricks when the problem that is iMessage not working on iPhone arises in your iPhone, you’ll surely find positive results. Therefore, before calling the customer care executive, try your hand at these tricks. Do not forget to share with us the tip which worked for you.

