Do you find your iPhone running slow? Do you wish there was a way to easily speed up its performance? If so, this blog post is for you! In it, we will discuss how to quickly and easily clear your iPhone’s cache manually and the option of the iPhone auto clear cache app which makes the process of the iPhone clear cache app free.
One of the common issues that iPhone users face is sluggish performance due to the accumulation of app cache. If you’re wondering how to clear app cache on iPhone 14 or iPhone with iOS 16, you’re in the right place. Clearing the app cache can often improve the performance of your iPhone and make it run smoother. But, you may be hesitant to delete the app altogether just to clear the cache. Luckily, there is a way to clear app cache on iPhone without deleting the app. We’ll be discussing how to iPhone clear app cache without deleting apps on iOS 16 and older versions. But before that, let’s start with the basics and know what exactly is an iPhone cache.
What is iPhone Cache?
When it comes to understanding how to clear app data on iPhone, it is important to first understand what the iPhone cache is. In the simplest terms, an iPhone cache is a collection of temporary files, cookies, and other data that are stored on your device. These files are created by apps, browsers, and other services to speed up their performance. While this data is useful for keeping apps running smoothly, it can also take up storage space on your iPhone, as well as slow down its performance. That’s why it’s important to clear the cache from your iPhone regularly which you can do manually or with an iPhone clear cache app.
Why Should You Clear Cache on iPhone?
Cleaning your iPhone’s cache can have several benefits. It can help to speed up the performance of your device, as well as free up storage space. Clearing the cache can also help to reduce crashes and errors in apps, as well as improve the security of your device. Additionally, clearing the cache can help to reduce the amount of data that is stored on your device, which can help to protect your privacy. By clearing the cache on your iPhone, you can ensure that your device is running at its best and that your data is safe and secure.
What are the Different Types of iPhone Cache?
Now that you understand why it’s beneficial to clear the cache on iPhone, let’s take a look at the different types of iPhone caches. Generally, there are three main types of caches available on iPhones: system cache, user cache, and app cache. System cache is stored in the iOS system and is used to make the system run faster by quickly loading files. User cache is stored in a user’s account and is used to store temporary files.
Finally, app cache is stored in apps and is used to store data that can be used to quickly load content. All of these types of caches can take up a lot of storage space and can cause your device to slow down. Therefore, it’s important to understand how to clear the cache on your iPhone to speed up your device and free up space either manually or using an iPhone clear cache app.
Cached data can also contain elements of your browsing history, so clearing it periodically can help protect your privacy. In addition, cached data can take up a significant amount of your device’s storage capacity, so it’s important to know how to manage it.
You might also want to read: Youtube browser Picture In Picture issue hits iOS devices! Here are the 5 Best Ways to fix it
How to clear the cache on your iPhone?
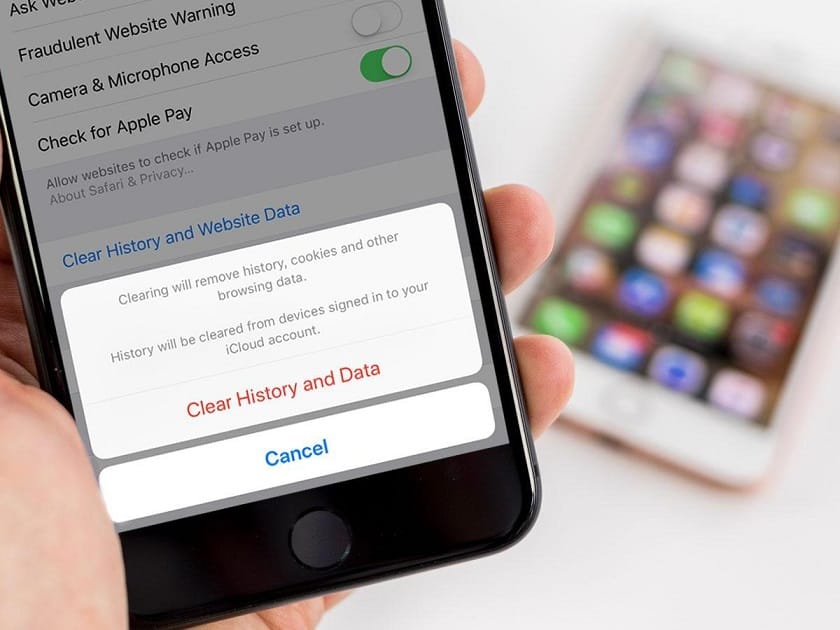
Method 1: Check iPhone Storage
Keeping your iPhone clean requires you to periodically check your storage. Accumulated data can cause your phone to slow down, as well as cause it to become unresponsive. Therefore, it is important to regularly check your iPhone storage. To do this, open the Settings app and head to General > iPhone Storage.
Here, you will find a list of apps currently installed on your iPhone, along with the amount of storage they are taking up. If you find that some apps are taking up too much storage, you can delete them to free up some space.
Method 2: Delete App Data and Caches
Keeping your iPhone up to date with the latest software and hardware is essential to maintain its performance. One way to ensure your device runs well is to regularly delete app data and caches.
To do this, simply open the ‘Settings’ app on your iPhone, scroll down until you find the app you wish to delete the data for, and tap on it. You will then be presented with a list of options, including the ability to clear the app’s cache. Simply tap ‘Clear Cache’ and your iPhone will delete the data and caches associated with the app. Doing this will free up storage space and help keep your iPhone running smoothly. An alternative could be a robust iPhone clear cache app to do all the hard work for you.
Method 3: Clear the Safari Cache
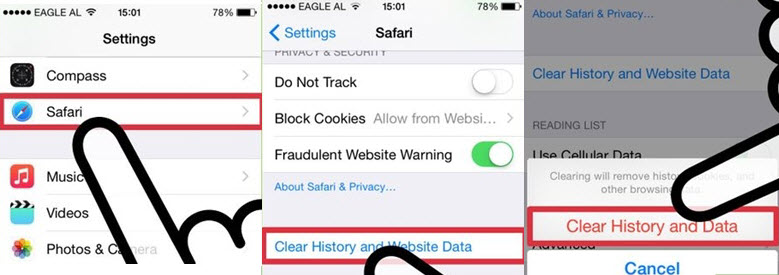
Clearing the Safari cache is an important step in freeing up storage space on your iPhone. To do this, first, open the “Settings” app and select Safari. Then, tap the “Settings” icon at the top right corner of the screen and hit “Clear History and Website Data” located under the Account Sections. This will remove all cached data from Safari, allowing you to reclaim some space. You should also consider deleting any website data from the Safari menu, as this can also help you reclaim valuable storage.
Method 4: Clear Website Data
With the ever-increasing use of online services, it is important to clear website data every once in a while. This will help keep your device running smoothly and also help protect your private information. To clear website data on your iPhone running iOS 16, go to the Settings app and then select Safari. From there, scroll down until you see Clear Website Data and tap it. This clears all website data that is stored on your device, including any saved passwords and autofill information. Once this is done, you will be able to start fresh with a clean slate.
Method 5: Clear the App Store Cache
Once you have cleared the data and caches of apps, it is time to move on to the App Store. Removing the cache of the App Store can help free up storage space and speed up your device’s performance. To clear the App Store cache, open the App Store and go to the Updates tab. Then, tap the Purchased tab at the top of the screen. Now, select My Purchases and then tap on the app that you want to delete. Finally, tap the Delete button and then confirm your choice. Once you have done that, the App Store cache will be cleared and your device will have more storage space.
Method 6: Delete Messages and Attachments
Now that you have cleared the app data and caches on your iPhone, it’s time to clear the messages and attachments. This is an important step, as messages and attachments can take up a lot of storage space on your device. To delete messages and attachments, open the ‘Messages’ app and select the conversations you would like to delete.
Swipe left on the conversation and tap ‘Delete’. You can also delete individual messages by tapping and holding on the message and then selecting the delete option. Finally, you can delete all the attachments from a conversation by tapping the ‘i’ icon in the top-right corner and then selecting ‘Delete Attachments’. Once you’ve deleted all the messages and attachments from your device, you can move on to the next step.
Method 7: Clear the Mail App Cache
After clearing the cache of all apps and browsers, it is also important to clear the mail app cache. This can be done similarly to the other app caches. To do this, open the ‘Settings’ app on your iPhone and tap on the ‘Mail’ section. Then, tap on the ‘Accounts’ option and select the email account you want to clear.
This will open a new window with various options. In this window, scroll down until you find the ‘Advanced’ option and tap on it. Finally, select the ‘Remove’ button under the ‘Mailbox Behaviors’ section and you will be prompted to confirm your action. After confirming, the cache associated with the selected email account will be cleared.
Method 8: Clear the Music App Cache
Now that you have cleared all of the caches related to your apps and services, you can now move on to clearing the cache related to the Music app. To do this, you will need to open the Music app, then tap on the “Settings” tab in the bottom-right corner of the app. Once you are in the Settings tab, you will need to find the “Clear Cache” option and tap it. This will delete all of the cached data associated with your Music app, allowing it to run more efficiently.
Method 9: Reboot Your iPhone
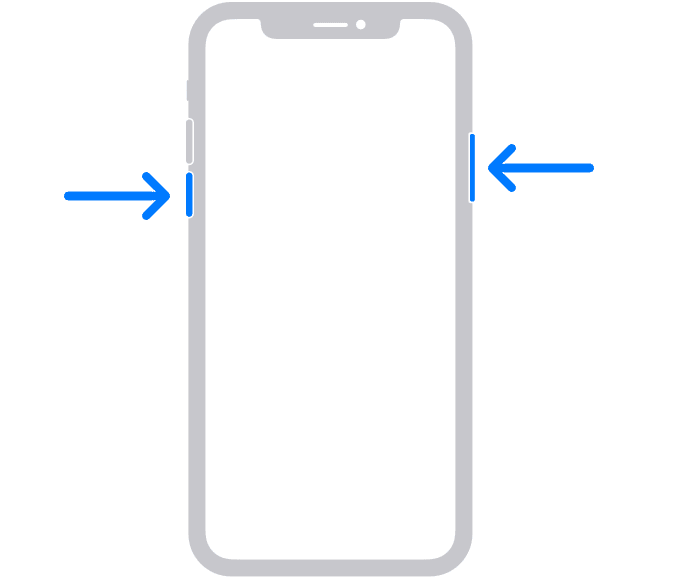
Rebooting your iPhone is the final step in clearing CACHE from your device. It helps to reset the settings, clear out any temporary data, and free up any memory that the device has been using. To reboot your iPhone, press and hold the power button until you see the Apple logo appear on the screen. Once the device has restarted, you should be able to enjoy a clean and faster iPhone. If the problem still persists, you can always look forward to an iPhone clear cache app.
In addition to clearing website data, it is also important to delete any cookies that are stored on your device. To do this, go to the Settings app and then select Safari again. Then scroll down until you see Advanced and select it. Finally, select Website Data and then select Remove All Website Data. This will delete all stored cookies from your device and give you a better browsing experience.
However, manually checking and clearing your iPhone’s cache can be a tedious and time-consuming process. To make things easier and faster, you can use an iPhone clear cache app.
You might also want to read: Is your FaceTime not working after the recent iOS 16.2 update? Here are a few potential fixes!
Frequently Asked Questions on iPhone Clear Cache App?
Why should you use an iPhone Clear Cache App?
If you’re looking for the most efficient and effective way to clear the cache on your iPhone, then you should consider using an iPhone cache cleaner app. Not only does this type of app give you the ability to clear your cache quickly and easily, but it also offers a range of other benefits.
Here are some of the key advantages of using an iPhone cache cleaner app:
- Speed: Clearing your cache manually can be time-consuming and tedious. With an iPhone cache cleaner app, you can clear your cache quickly and easily.
- Security: By using an app to clear your cache, you can ensure that all of your data is secure and encrypted. This provides an extra layer of security for your personal information.
- Automation: An iPhone cache cleaner app can be set to automatically clear your cache at regular intervals, so you don’t have to worry about manually clearing your cache.
- Versatility: An iPhone clear cache app can be used to clear caches from a variety of different apps and services, making it a great all-in-one solution for clearing your cache.
Using an iPhone cache cleaner app is a great way to make sure that your iPhone is running optimally and free from any unnecessary data.
How to find the Right iPhone Cache Cleaner App?
When it comes to finding the right iPhone cache cleaner app, you want to make sure that it is reliable and efficient. Look for an app that has a good reputation, is easy to use, and offers an automatic cleaning feature. Additionally, you should also check the app’s ratings and reviews to ensure that it meets your needs and is safe to use. Once you find an app that meets your requirements, you can proceed with the installation.
How to use an iPhone Clear Cache App?
Once you’ve identified and chosen the right iPhone clear cache app for your device, it’s time to use it and clear away all the unwanted cache data. The process is simple and straightforward. All you need to do is open the app and select the type of cache files you want to delete. You can also choose to clean all types at once. Additionally, you can also select specific apps or files you want to clean.
Once you’ve selected the type of cache files, the app will begin to scan your device and remove all the unwanted files.
This process takes a few minutes and can be done in the background while you go about your day. After the process is completed, you’ll have a much faster and smoother-running iPhone device.
How to Automatically Clear with the iPhone Cache App?
Cleaning your iPhone cache manually can be a tedious process, as it requires you to go through each app and manually clear its cache. Fortunately, there is an easier way to clean your iPhone cache—by using an iPhone clear cache app. This kind of app is specifically designed to clean the cache on your iPhone automatically and it can save you a lot of time and effort.
The app can clean your iPhone cache quickly and efficiently; all you have to do is install the app and it will start cleaning your iPhone cache automatically. It can scan your phone for cached files and then delete them, freeing up storage space on your device. It can also identify which apps are using the most storage space and provide you with an easy way to delete them. Additionally, the app can scan for any junk files that may be taking up space on your phone and delete them as well.
What are the common issues with Clearing Cache on iPhones and How to Solve Them?
Clearing the cache on your iPhone can be a tricky process and there are a few common issues you may encounter. One of the most common issues is that the phone can run slowly after clearing the cache. This is because the phone has to reload all of the data it has cleared, which can take some time. The best way to solve this issue is to restart the phone once you have cleared the cache, as this will help the phone quickly reload all of the data.
Another common issue is that the iPhone can crash or become unresponsive after clearing the cache. This can be caused by clearing out too much data or by conflicting settings in the iPhone. To solve this issue, you can try restarting the phone or resetting all of the settings. If this does not work, you can try using a third-party clearing app to clear the cache on your iPhone.
Finally, you may experience an issue where the iPhone will not clear the cache despite numerous attempts. This could be caused by a corrupt system file or a bug in the operating system. To solve this issue, you can try resetting the phone to its factory settings or using a third-party cleaning app. If these methods don’t work, you may need to contact Apple support for further assistance.
By using a third-party iPhone clear cache app, you can easily clear out all of the unwanted data on your iPhone and free up space. These apps are designed to be user-friendly and give you the ability to clear out all types of data, from system caches to cookies. With the right app, you can easily clear out all of the unnecessary caches on your iPhone and keep it running smoothly.
Conclusion
We’ve discussed why it’s important to always make iPhone Clear Cache App a practice and how to do it manually. We’ve also discussed the pros of using an iPhone cache cleaner app and how it can help you clear your iPhone cache more quickly, easily, and safely. With the right iPhone cache cleaner app, you can get rid of all the unnecessary caches, cookies, and junk files that slow down your iPhone. You can also automate the process of iPhone Clear Cache App and ensure that your device is always performing at its best.

