A large portion of Mac users is recently suffering from the troublesome ‘AirDrop not working’ error. This quickly turned into a major issue since AirDrop acts as the main file-transferring solution for Mac users. It lets the users share files wirelessly from their iPhones to other Apple devices and vice versa. If you have also stumbled upon the ‘AirDrop not working’ error on your iPhone, we have the best fixes for you!
In case you are an iPad user, these solutions for the ‘AirDrop not working’ will work for you as well. We will also talk about the probable causes that are responsible for causing the issue. After all, we can not miss out on the tech geeks reading the article who would like to know why their Apple device is malfunctioning!
What is AirDrop?
AirDrop can be defined as a feature that lets Macs and iOS devices remain physically close to share files wirelessly. AirDrop lets you do this quickly without using Wi-Fi or any cellular data. The way the proprietary Adhoc service works is by using Bluetooth low energy to broadcast, discover and negotiate connections. AirDrop uses point-to-point Wi-Fi to transfer information. This processing structure makes it great power-efficient, very secure and of course, fast.
Apple device owners can enjoy the functions of AirDrop working at a mind-boggling distance where the two devices can be up to 30 feet apart. For this, Wi-Fi and Bluetooth both must remain active during the transfer. Some Android devices use a hybrid of Near Field Communications (NFC) and Bluetooth to share files. But both NFC and Bluetooth are much slower when we compare them to AirDrop. Transferring large files has never been easier folks!
AirDrop sharing works between iPhone, iPad, iPod touch (running on iOS 7 or later), Macs as well as OS X Yosemite Macs and iPhone, iPad, and iPod touch devices running iOS 8 or later. The app also encrypts the content that you share without any restriction on the size of the document.
AirDrop not working- What is the error about?
It is indeed a hassle when one of the most convenient features for Apple users stops working. There can be a number of problems you face when trying to use AirDrop. Apart from the usual ‘AirDrop not working’ error hitting up your devices, you might face other issues like-
- AirDrop stuck waiting
- AirDrop failing to save a file
- AirDrop failing to detect nearby devices
- AirDrop canceling or declining file transfers
- Slow speed while transferring files using AirDrop
The problem of ‘AirDrop not working’ has become popular with every passing day. The issue is not supposed to be too serious and can oftentimes be fixed easily. Follow the below steps to fix the AirDrop not working error so that you can merrily transfer files once again. We also have our guide up for those who are looking to buy a new phone in 2022 here!
How to fix AirDrop not working error on iPhone or iPad?
Before jumping into the fixes we have put together, you should first check out a few settings on your device. Whichever iOS device you are using, firstly make sure to turn on Bluetooth (the button should turn green). If you are prompted to Allow New Connections, choose to Allow your device to connect to new devices.
Keep your AirDrop turned on. Next, go to the Settings app, tap General and select AirDrop. Here you can choose your preferences about whether you want your device to be only visible to those in your contact list or everyone within the range. You can always try to restart AirDrop in order to reconnect it. Do this by selecting the Receiving Off option.
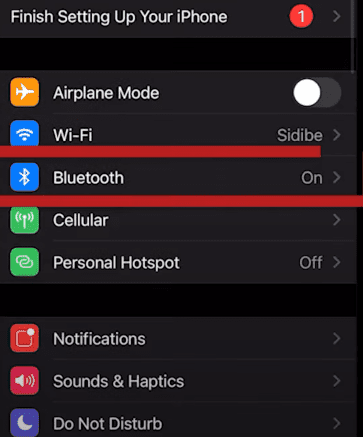
Double-check that the device you are sharing files with also has enabled its AirDrop for Everyone. Keep them in close proximity so that they remain in range.
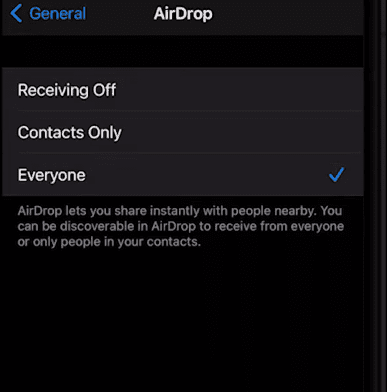
If you see that your AirDrop not working issue is still persisting, we recommend you follow the next set of fixes. For Airdrop History, one can check out here.
More ways to Fix AirDrop not working on iPhone/iPad
You might continue to face the AirDrop not working error in your iOS device even after checking all the settings. In case of such an occurrence, follow the below steps to fix AirDrop on your iPhone or iPad.
Fix #1: Reset network settings
As you already know, AirDrop requires you to turn on both Wi-Fi and Bluetooth. If your Apple device suffers from any Wi-Fi connection problems, it can be the probable reason why you are facing the AirDrop not working problem. In order to reset the network settings in your iPhone or iPad,
Step 1: Go to the “Settings” App and tap “General”.
Step 2: Choose the “Reset” option and tap on “Reset Network Settings”.
Fix #2: Force Restart your Apple Device
This has reportedly turned out as one of the most effective ways to fix the ‘AirDrop not working problem’. Force Restarting your iOS device can do the wonder of solving other problems like ‘Bluetooth not working’ as well. Follow the next ways to know how to force restart your iPhone or iPad.
Way 1: You will need to press the Home and Power button simultaneously on your device until the Apple logo appears on the screen.
Way 2: Users of older versions of iPhones might be required to press the Home and Volume button altogether so that they can Force Restart their device.
Fix #3: Re-Sign into your iCloud
As a wise man once said, leave no stones unturned in order to find the answers to your hurdle. Make sure to try and re-sign into your iCloud to see if it fixes your problem. In order to sign out and sign in again to your iCloud account, follow these steps:
Step 1: Open the Settings App.
Step 2: Tap on your name and go to “iCloud”.
Step 3: From there, first sign out from your iCloud account and sign in once again.
Fix #4: Restart Wi-Fi and Bluetooth
Users have no choice but to rely on Wi-Fi and Bluetooth while using AirDrop. When you face any issues while transferring files, make sure you try to restart Wi-Fi and Bluetooth. You can easily do this on your iOS device by swiping up from the bottom of the screen and tapping on the respective Wi-Fi and Bluetooth icons.
Fix #5 Update iOS to the latest version
It is quite probable that the reason why you keep on facing AirDrop not working issues on your iPhone or iPad is because of an old or corrupted operating system. You should definitely update your iOS to the latest version. This will make sure that your operating system is free from bugs and that integrated defections won’t come in the way of the transfer processes.
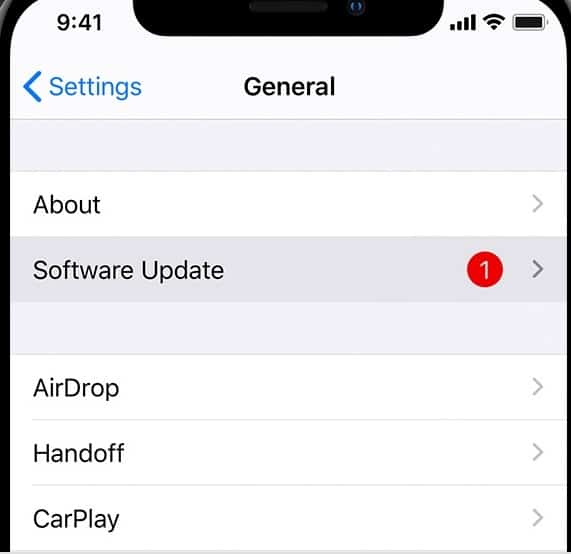
Open the Settings on your iPhone and then tap on the General Tab. Click on Software Update and proceed to update if you find any pending updates available. Updating your iOS to the latest version has a large possibility of solving your AirDrop not working issue.
Fix #6: Using third-party iOS Data Transfer software
Instead of finding a fix to the AirDrop, not working problem, you might find it way easier to find a substitute for AirDrop. You can definitely use external data transferring tools like EaseUS MobiMover to transfer the files you require. The mentioned app enables you to transfer files between a PC and iPhone/iPad or even between two iOS devices. This can be a great option for people who wouldn’t prefer to meddle with the settings in their iPhones and are looking for an easy fix.
Fix #7: Check the Firewall Settings of your Mac
If you are using a Mac device, head to System Preferences and select Security and Privacy. Choose the Firewall option and check if you somehow blocked incoming connections. Your Mac’s Firewall settings should allow incoming connections.
Final Fix: Contacting Apple
You might be one of the unlucky ones if the AirDrop not working issue still continues to persist in your Apple device. If all the above fixes fail, then it is high time for you to contact customer service of Apple. You can just directly head over to your nearest Apple outlet and get your issue resolved.
Some sites recommend Hard Resetting your iOS device to solve the Airdrop not working problem. We would ask you to stray away from such actions as Hard Resetting will delete all the data in your phone. Further, it might not even yield the fix for the AirDrop problem in your device.
How to fix the AirDrop not working issue on Mac?
Plenty of Mac users have also stumbled upon problems centring on AirDrop. If you have already enabled incoming connections in your Mac’s Firewall settings, make sure that the receiving device’s screen remains switched on. AirDrop stops functioning when the receiving device enters Sleep mode so this is an important thing to check.
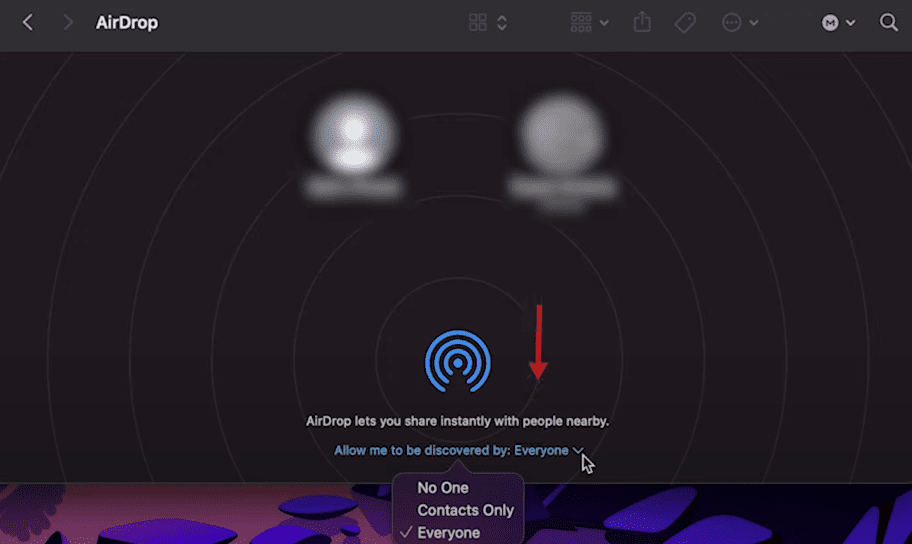
When sending multiple files from a Mac to any other iOS device which are not of the same type, AirDrop will also malfunction. Send only one type of file in a single session when using AirDrop. Mixing in a PDF file with a Word document and an MP4 clip is a bad idea. Stick to sending multiples of a single type of file like multiple images or videos in a single AirDrop session.
Users on Mac often find Bluetooth as the main issue behind the AirDrop not working problem. You can easily delete the Bluetooth stack on your Mac and restart it. Head over and delete the /Library/Preferences/com.apple.Bluetooth.plist file. Once done, restart your Mac device and turn on Bluetooth once again.
You can verify if your Mac supports AirDrop by looking if the AirDrop option is present in the Finder’s Go menu.
FAQs
1. Why is my AirDrop not working?
There can be a number of underlying reasons due to which you can face the AirDrop not working glitch. Such a problem can be the result of a network problem, software glitch, corrupted OS, visibility settings or system incompatibility.
2. What to do if my AirDrop is missing from the iOS Control Center?
First, open Settings and go to the General tab. Click on Restrictions and enter the password of the device if prompted. Under the Restrictions list, check for AirDrop and disable the restriction. Exit out of Settings and open Control Center on your iOS device again. This time, AirDrop should be visible.
3. Do all the devices using AirDrop need to stay awake?
It is very important for you to keep in mind that AirDrop will not work if any of the devices are in sleeping mode. AirDrop requires the display to stay on when it works. Mac users can dim their display but the computer should not remain asleep.
We would like to hear from you if you are also facing Airdrop now working issue on your Apple devices. Share with us how you fixed it or if you followed a unique way to handle it.

