Different sections of Apple users on iPhone, iPad, or Mac are looking for ways to view AirDrop history. Depending upon their requirements they wish to check the Airdrop History from the sending or receiving side. The question is does iOS keep a record of AirDrop transactions happening? Many people need to realize that AirDrop is always going to have vulnerabilities. As such, tracking the files you are being sent can be essential, especially if you have your AirDrop settings on “everyone” and can receive files for any device near you.
There is a lot of potential for unwanted material to slip through the cracks, so you should always spend some extra time and effort learning to protect yourself. But how can you find your AirDrop history and see what files were sent or received on specific dates?
Is AirDrop History Saved?
AirDrop does not document your history directly. This means that you cannot check a simple list that tells you what was sent, limiting your options for tracking the files you have been moving around However, there are other ways to keep track of what you got – and to protect yourself from unwanted files being sent.
The easiest way to keep track of any “history” is to simply turn off AirDrop when you are not actively using it. This means that you only get the files you actively wanted to receive, so a history list is unnecessary.
However, there are other ways to ensure you are not getting any data you did not want to. Even if you can’t see your history, you still have other options to help you.
Can You See AirDrop History?
AirDrop provides a unique way to deliver files across Macbooks, iPads, and iPhones. Apple does not save the airdropped files but a user can easily change the AirDrop name. So, you will not find any Airdrop history.
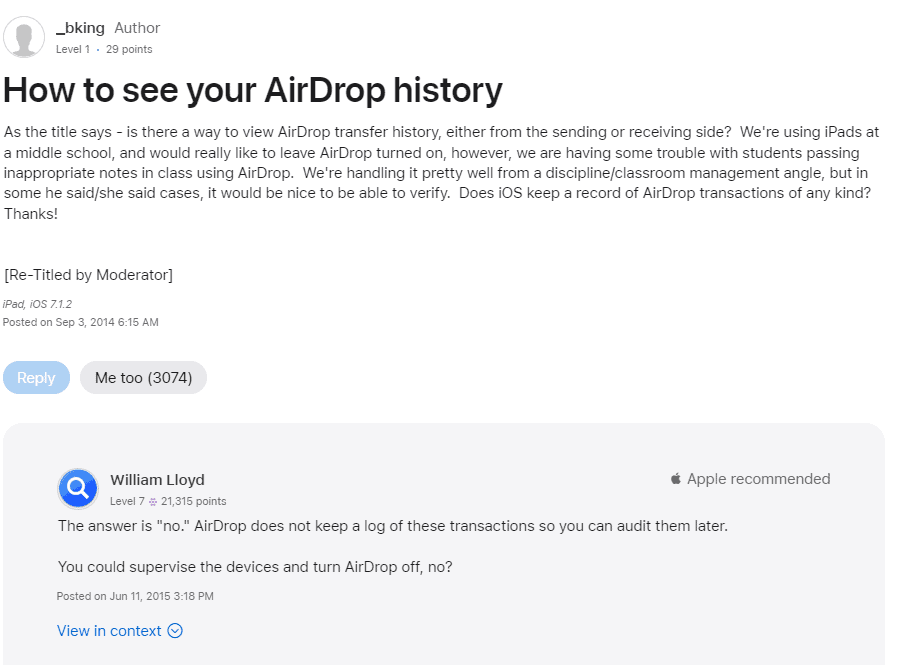
How To See What You’ve AirDropped?
In the latest iOS 17 updates, the Airdrop history is not available. There is no built-in feature to view a history of files you’ve sent to other devices via AirDrop. AirDrop is designed for quick and direct file transfers, and it doesn’t maintain a log or history of these transfers for privacy and security reasons.
But you can locate files that have been AirDropped from and to an iOS device. You need to access the respective folders to find files delivered by others within 24 hours. People have used the technology of sysdiagnose generation and opening unpacked logs in the console to get access to Airdropped logs. If done in 24ish hours you will see airdrop artifacts. So, images sent by your friends can be found in the photo folder of your iPhone. For Macbooks, the AirDropped folders and files remain saved in Downloads. However, there is no way to see files you have delivered to others via AirDrop. AirDrop does not save the received and sent files.
How To Receive AirDrop Files?
How To Receive AirDrop Files on iPhone/iPad
As a first-time AirDrop user, you must go through some steps to receive your files.

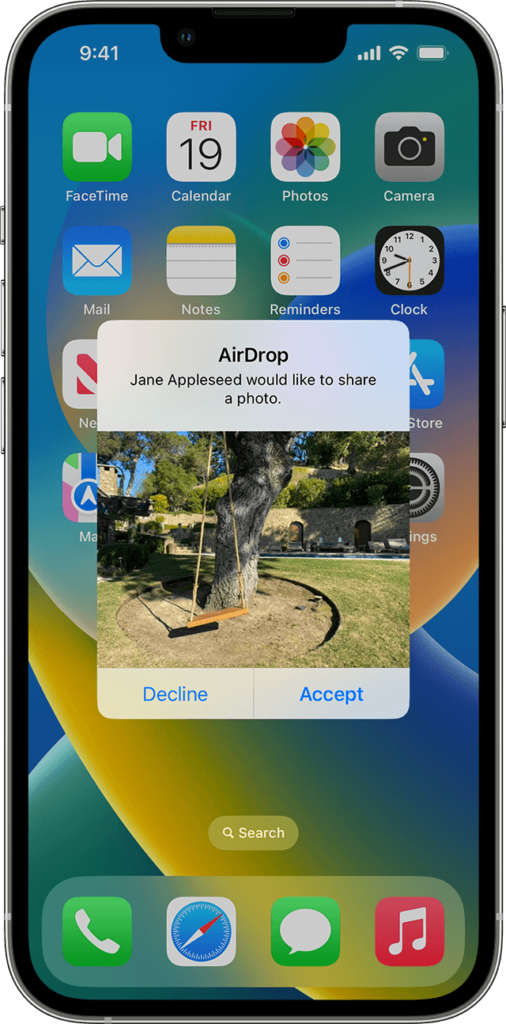
Credit: Apple
- First, you need to turn on the Air-Drop feature from your iPhone device’s settings panel or settings.
- When someone sends you files, the iPhone screen shows a preview. It also displays a popup window for accepting and declining the files.
- The shared files will be viewable only at the end of the transfer process.
- AirDrop also works in this way while sending files to iPad users.
How to Accept AirDrop Files on Macbook?
MacBook users need to undergo some steps
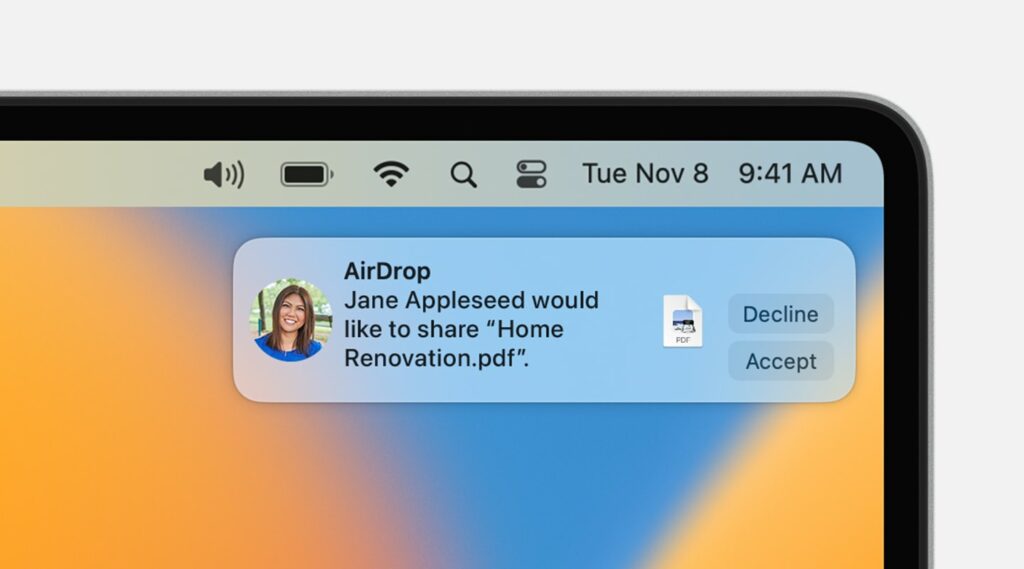
- Access your Macbook account
- The Macbook screen displays a popup when someone delivers a file. You can choose between Accept and Decline options. The sender’s name is also viewable.
- Open the Downloads folder to find the file AirDropped by others.
Where Do AirDrop Photos Go?
Most commonly, photos are shared via AirDrop. But where do these photos go on your Mac and iPhone? Find the detailed information below.
How To Find AirDrop Location- On iPhone and Mac
On iPhone
The AirDropped files remain stored in the default apps. So, by default, the Photos app will open images. So, you should open the app and check the shared images. Similarly, audio files are saved in the Music app.
On Mac
The downloads folder is the destination of the AirDropped files. Open the Finder option and click on Go. From the dropdown menu, you can select Downloads. It will show the list of shared files.
Turn Off AirDrop
While we already said it above, it is important to remember that you can turn off AirDrop at any time, for any reason. If you are not using AirDrop, consider shutting it down or changing the settings to prevent random drops – this can completely prevent you from getting any kind of unwanted data, making it much easier to avoid these problems.
Turning off your AirDrop obviously stops you from using it, so this will not be a practical solution everywhere. However, it also means that you can completely prevent yourself from being accessed when you are not using AirDrop, and being conscious about turning it off regularly can remove any windows a malicious third party might have to access your data.
Privacy Settings
You can change the “Connect to Everyone” option to “Contacts Only,” locking out your AirDrop to anybody but the people on your contacts list. This means that unknown devices can’t access your AirDrop, making it impossible to have your data stolen or new data dropped in.
While this might not be the most convenient option if you rely on AirDrop in the workplace, you can also toggle between the two settings. This means you can choose the right setting wherever you are, letting you secure your data in public.
While finding your AirDrop history might not be an option, it does not really need to be. As long as you are careful with how you use the app, you should not ever need to review the history since only you and the people you trust will access the platform and the data you are storing.
FAQs Related to AirDrop
1. Does AirDrop Use Bluetooth?
Bluetooth technology used by AirDrop facilitates file transfer across Mac and iOS devices.
2. Do You Need Wi-Fi For AirDrop?
No. Any Wi-Fi and cellular connections are not needed for using AirDrop. Devices transferring files have to be within a distance of 10 meters.
3. What Do You Do If AirDrop Isn’t Working?
You can try out some options to figure out the solution-
– Enable and disable Airplane Mode to solve network error
– Restart your iPhone to manage software glitches.
– Upgrade your OS to the latest version to avoid bugs.
4. Can you see the AirDrop sent history?
No. AirDrop does not show the list of files sent to others.
5. How to check if someone sent an AirDrop?
When an AirDrop user sends files, you will find a popup on your iPhone screen. The alert also shows the Apple ID and device name of the user.
6. Why is there no option to find out about AirDrop history on iPhone or Apple Devices?
AirDrop is not an unattended process. Thus, there is no such need to check the history.
7. Do you have airdropped or not?
There is no airdrop history. Therefore, you cannot check which file you have airdropped.
8. Can I Get My Saved Contacts From AirDrop?
Below mentioned is the most convenient way to quickly share contact information with someone nearby.
1) Open the Contacts app on your iPhone.
2) Swipe down on the screen to reveal the Search bar.
3) Tap on “All Contacts” at the top of the screen.
4) Select the contact that you want to share via AirDrop.
5) Tap on the “Share Contact” button.
6) Choose AirDrop as the sharing option.
7) Wait for the contact to be transferred via AirDrop to the recipient’s device.
It’s important to ensure that both your device and the recipient’s device have AirDrop enabled, are within close proximity, and that the recipient accepts the AirDrop transfer. Once the transfer is successful, the recipient will be able to view the shared contact in their Contacts app. This can be a quick and convenient way to exchange contact information between iOS devices.
9. Where do AirDrop Contacts get saved?
When you AirDrop contacts from one device to another, they are shared using the VCard format, a common format for contact information. Contacts received via AirDrop can be seamlessly added to the recipient’s contact list, much like any other contact.
The precise location where contacts are stored may differ depending on the device’s operating system and storage settings. For instance:
> On an iPhone, contacts can be stored locally on the device or synchronized with iCloud if iCloud Contacts sync is activated. This allows for easy contact management across various Apple devices.
> On an Android device, contacts may be stored locally, or they can be synced with Google Contacts if the user has configured their Google account for contact syncing.
In both cases, the goal is to ensure that the contact details are effectively integrated into the recipient’s existing contact management system, making them readily accessible and usable.
It’s essential for users to be aware of where their contacts are stored and how they are managed, particularly if they utilize multiple devices or different platforms, to maintain a consistent and updated contact list.
10. How to receive AirDrop Contacts?
To receive AirDrop contacts, follow these steps:
1) Make sure your device’s AirDrop feature is turned on and configured to receive from “Everyone” or “Contacts Only,” based on your preference.
2) Wait for someone to send you an AirDrop contact. Keep in mind that the sending device should also have its AirDrop feature enabled.
3) Once you receive an AirDrop contact, your device will display a notification asking if you want to accept or decline the contact.
4) If you choose to accept the contact, it will be automatically added to your device’s Contacts app.
5) Ensure that the device sending the AirDrop contact is in close proximity to your device, as AirDrop requires both devices to be nearby for a successful transfer.
By following these steps, you can easily receive AirDrop contacts and integrate them into your Contacts app, provided that your AirDrop settings are correctly configured and both devices are within proximity for the transfer to occur.

