Did you know that you can now personalize the appearance of your Twitter account with custom colors? Many users on the social media platform have recently discovered Twitter custom color feature and are excited to give their account profile a unique look.
Previously, Twitter’s default color scheme was limited to the familiar blue theme. However, it appears that Twitter has introduced a new update that allows users to customize the colors of their profiles. With this update, you can now choose a color scheme that reflects your personal style and preferences, making your Twitter experience more visually appealing and personalized.
To explore this customization feature, I recommend visiting the official Twitter website or checking their official blog for detailed instructions and the latest updates on how to personalize your Twitter color scheme.
How to download Twitter custom color with Chrome extension?
For more color options than the traditional ones offered, use the Google Chrome extension called “Twitter Custom Color” to access more color options for Twitter. The extension offers a vast number of color combinations, amounting to 16,777,216 options. This wide range of colors allows for highly customizable Twitter profiles.
Additionally, it’s fantastic that the extension is compatible with both light and dark modes on Twitter. This feature ensures that users can customize their color scheme regardless of their preferred theme.
With the “Twitter Custom Color” extension, users have the opportunity to truly personalize their Twitter experience by selecting from an extensive palette of colors. This can help create a unique and visually appealing look for their Twitter profile.
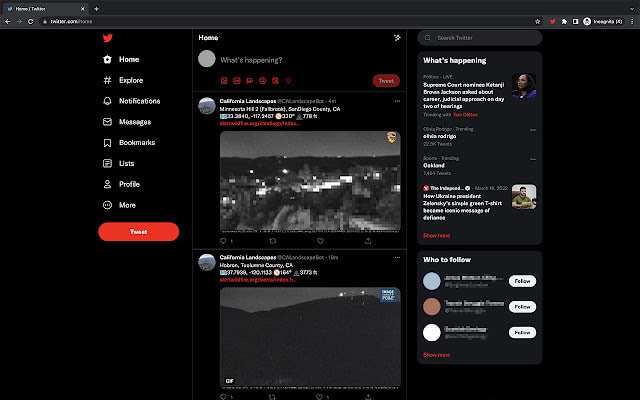
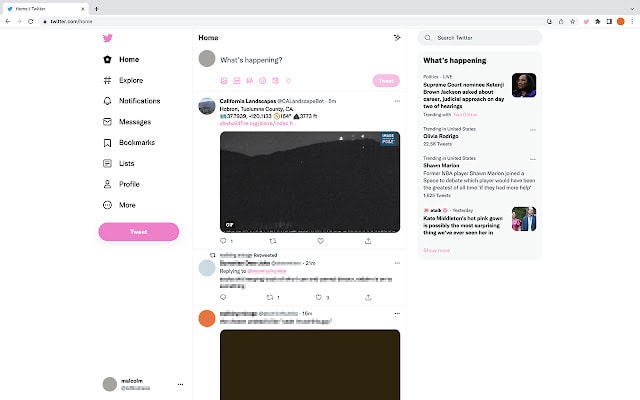
Here are the steps to use the “Twitter Custom Color” extension:
- Ensure that you have Google Chrome browser downloaded and installed on your device.
- Open Google Chrome and visit the extension page for “Twitter Custom Color.”
- Click on the “Add to Chrome” button on the extension page.
- A prompt will appear asking for confirmation to add the extension. Click on “Add extension” to proceed.
- The Twitter Custom Color extension will be added to the extensions tab in Google Chrome. You can access the extensions tab by clicking on the puzzle piece icon located next to the search bar in the top right-hand corner of Chrome.
- Go to Twitter by entering the Twitter website address in your browser or clicking on a bookmark.
- Once on Twitter, click on the puzzle piece icon in the extensions tab.
- Look for the Twitter Custom Color extension and select it.
- A color chart will appear, allowing you to choose your desired color.
- Select the color you want for your Twitter interface from the chart.
- Once you’ve chosen the color, the Twitter site will update, reflecting the new color scheme.
By using the “Twitter Custom Color” extension, you can access a wider range of color options beyond the ones available in the default Twitter settings.
How to fix Twitter custom color with Chrome extension is not working?
If you’re experiencing difficulties with the color change taking effect on Twitter after customizing it with the “Twitter Custom Color” extension, you can try refreshing the page. To do this, click on the circular arrow icon located on the left-hand side of the search bar. This action will refresh the Twitter page and apply the custom color scheme.
Once the page is refreshed, all the elements of Twitter that are typically blue, such as the logo, links, and notification bubbles, should now appear in the new color you selected using the extension.
It’s important to note that the custom color scheme will persist even if you close the Twitter platform, ensuring that the chosen color remains when you revisit Twitter later.
Please be aware that these instructions specifically apply to Google Chrome, as mentioned in the previous information. The “Twitter Custom Color” extension may not be available or function in the same way on other web browsers or the Twitter mobile app.
How to remove the installed Twitter custom color Chrome extension?
Following are the instructions on how to remove the “Twitter Custom Color” extension and revert to the default Twitter color scheme. Here are the steps to remove the extension:
- Click on the puzzle icon located next to the search bar in the top right-hand corner of Google Chrome.
- Look for the “Twitter Custom Color” extension among the options listed.
- Click on the three dots or ellipsis icon next to the “Twitter Custom Color” extension.
- From the dropdown menu that appears, select the option “Remove from Chrome” or a similar option.
- Confirm the removal when prompted to do so.
- The “Twitter Custom Color” extension will be removed from your Chrome browser.
- After removing the extension, your Twitter account will revert to the default blue color scheme.
Following these steps will restore the original Twitter color and appearance without the customization provided by the extension.
How to customize the default Twitter color scheme?
To customize the color scheme of your Twitter app, you can follow these steps:
- Open the Twitter app on your device.
- Tap on the “More” menu, usually represented by three horizontal lines or dots, located in the bottom navigation bar.
- Scroll down and tap on “Settings and Privacy” or a similar option, depending on your device.
- In the settings menu, tap on “Display and sound” or a similar option.
- Look for the “Theme” or “Color” section and tap on it.
- You will be presented with a selection of color options, such as blue, yellow, pink, purple, orange, and green. Choose the color you prefer by tapping on it.
If you want even more color options, it seems there is a way to access a wider range of choices. By using a hexadecimal color code, you can unlock up to 16 million color possibilities. This allows you to choose a specific shade by inputting the corresponding code.
To use a hexadecimal color code on Twitter:
- Follow the steps mentioned above to access the “Theme” or “Color” section.
- Instead of selecting one of the predefined colors, look for an option that allows you to input a code.
- Enter the hexadecimal color code of your choice. Hexadecimal color codes consist of six alphanumeric characters, starting with a “#” symbol. For example, “#FF0000” represents the color red.
By using this method, you can achieve a highly customized look for your Twitter app with a wide range of color options.
Don’t forget to share with us which options you tried!

