Some writings are easy to understand, while others are difficult to comprehend. Complicated texts require annotation to add the supporting explanation so the reader can know its actual context. It is easy to write additional notes on paper by attaching re-adherable strips, but have you ever tried incorporating sticky notes in your PDF?
Things may seem complicated, but it is a matter of a second for UPDF, which is the best PDF annotator. The unique annotating ability of this powerful tool is beyond imagination and expectation. Moreover, the best part of this annotator is that it doesn’t affect your document’s quality and formatting. In this article, you will learn the unique annotating features of UPDF, the steps to perform annotations, and much more.
Part 1: Finding the Key Characteristics of the Best PDF Annotator
UPDF is a versatile PDF annotator capable of performing multiple annotations, like incorporating sticky notes, highlighting essential texts, and applying signatures. Studying becomes very easy with this magical annotator because you don’t require to change the PDF e-book to a Word document to make changes in it. If you are keen to dive into the annotating features of UPDF, read the following information:
1. Comment PDFs Like A Pro
Teachers will be very relaxed once they start using the comment feature of this best PDF annotator because it is so easy to use. Multiple commenting options are available, like text comment, text callout, or text box, and each option has its usage and significance. Moreover, writing comments is fun as UPDF allows different text styles, fonts, and colors.
2. Markup and Highlight PDFs
Don’t want to miss essential paragraphs while revising for the mid-term exams? Markup with the text markup feature of the world’s top-class PDF annotator. From highlighting to underlining, each markup option can be applied to the text in different colors to distinguish each marked-up part. Apart from that, if you find some parts unnecessarily marked up, remove the annotation with just two clicks.
3. Draw on PDF Like a Designer
This best PDF annotator tool also provides a pencil so you can apply your drawing skills to any page of the document. Draw shapes at any part of the PDF by selecting the desired color, transparency, and thickness of your pencil, and if drawn incorrectly, use the eraser. For those who are not good at drawing, UPDF has a solution for those in the form of preset shapes.
4. Annotate PDFs Beautify Like an Artist
You have to keep a lot of things in your mind while preparing comic books for kids because they like vibrant books. Beautify your comic book by incorporating eye-catching stickers and stamps present in the UPDF library. With these stickers, you can also create Christmas wishing cards because it has stickers of balloons, Christmas trees, Santa Claus, and candy cane.
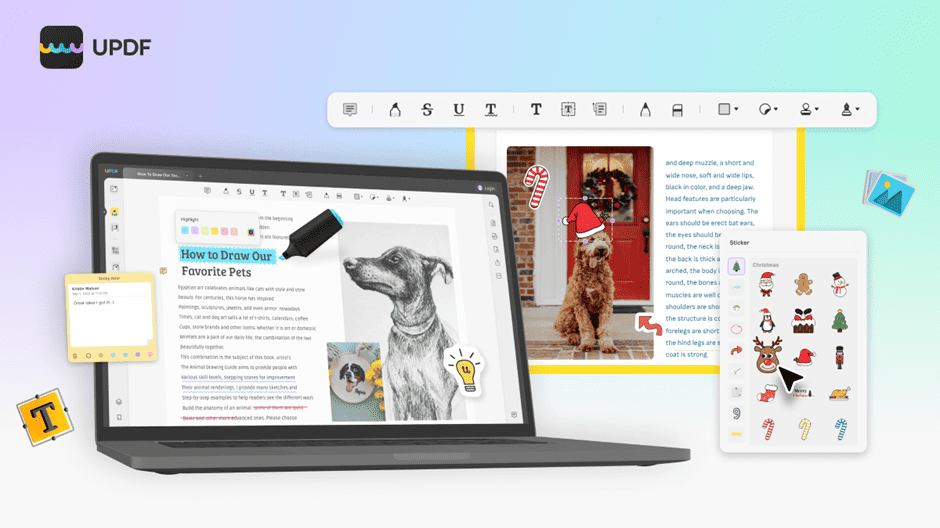
Part 2: Guide to Annotate PDF Documents with the PDF Annotator
Aren’t the above-stated features of the best PDF annotator enough to add an explanation to a hard-to-understand PDF file? For sure, these are enough for students, teachers, and all those who deal with PDFs on a daily basis.
Undoubtedly, UPDF is user-friendly, but still, if you are facing difficulty in adding comments, markups, or stickers to your e-book, then follow the below-given steps:
Step 1: Open the Tool and Add a PDF
Go to the UPDF tool and right-click on its icon. A small menu will appear on your screen; select the “Open” option to launch the tool. Afterward, tap the “Open File” button and select the file you want to annotate.
Step 2: Write Comments in the Document
Once the file is opened, go to the “Comment” tool in the left panel. A navigation bar will appear from which you can select “Text Comment,” “Text Box,” or “Sticky Note.” After choosing any of them, take the cursor to the place where you want to add, right-click at the selected place and then write the comment.
Step 3: Draw Free-Hand Shapes
For drawing shapes, select the “Pencil” icon and then draw the shape. If you want to remove the drawn shape, hit the “Eraser” icon and move the cursor over that shape. To use the predesigned shapes, go to the “Shape” icon, select the shape, and place it on any site of PDF.
Step 4: Add Different Text Markups
To add text markups, use the first four icons “Highlight,” “Strikethrough,” “Underline,” and “Squiggly” present in the navigation bar. Tap on any of them and then select the color. Afterward, run the cursor on the line which you want to markup. Next, press “Ctrl + S” to save changes on Windows and “Command + S” to save the edits on MacBook.
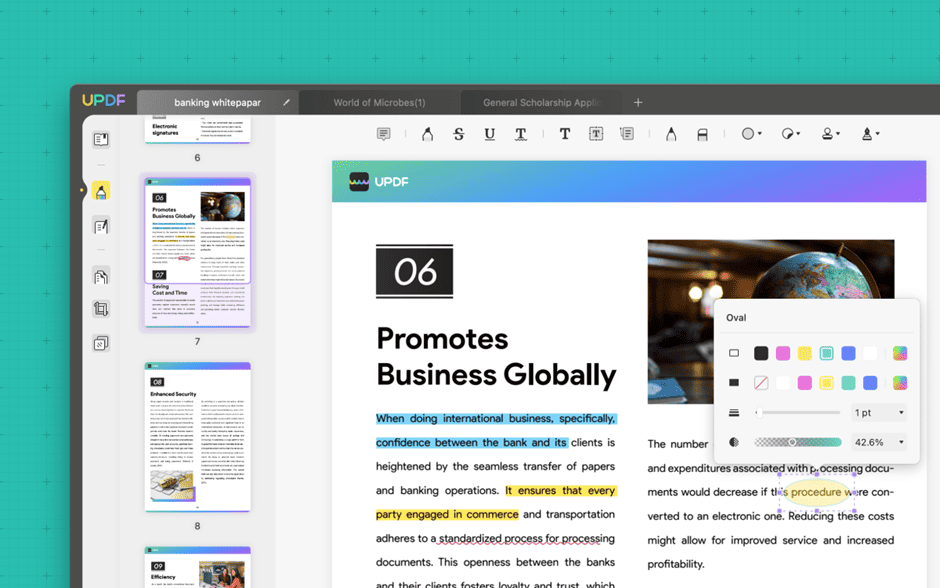
Part 3: UPDF VS. Adobe Acrobat – Comparing the Best PDF Annotators of All Time
Comparing UPDF and Adobe Acrobat is not difficult because everyone knows that UPDF wins the game by providing the best solutions to PDF-related problems. The features it holds are so professionally designed that everyone can make remarkable changes in documents. However, to get a clear idea about what things make UPDF the best PDF annotator then, read the following comparative points:
1. Feature-Rich Tool
If you are looking for a tool that shows no compromise on features, choose UPDF. This tool offers a long list of amazing features that are absent in Adobe Acrobat, like you cannot change PDF to CSV, BMP, or GIF in the latter tool. Moreover, on UPDF, it is possible to add rich text by dragging and dropping, which an Adobe user will be unable to perform.
2. Works like the Speed of Light
If you want to increase your productivity, then better to use UPDF because it shows no lags and abrupt shutdowns. The tool stably works on different types of operating systems like Android, iOS, Mac, and Windows. Each command you give to this best PDF annotator is quickly responded to run your work smoothly.
3. Friendly User Interface
The interface of Adobe Acrobat is challenging to understand, due to which many new beginners resist using it. You have to go through many steps to execute a single command, while this situation is totally the opposite in the case of UPDF. Every feature is so perfectly placed that even a kid can make changes in PDF.
4. Highly Cost Saving
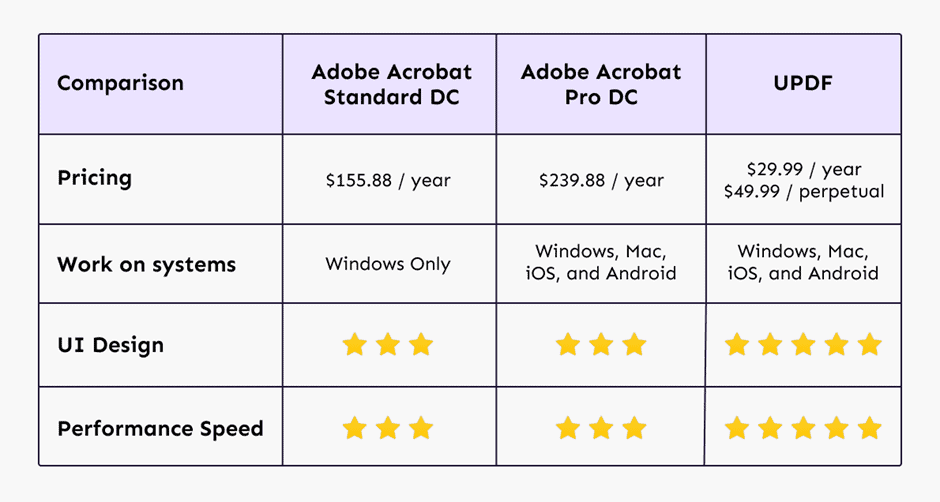
One license of UPDF is enough to run on multiple platforms, and that advantage of UPDF saves a lot of your money. Besides that, Adobe Acrobat premium versions are costly, making them unaffordable to students and those running small businesses.
Conclusion
The information mentioned above clearly shows that UPDF wins the distinction of best PDF annotator because of its highly equipped features. This tool can be used in different types of industries and institutes to make remarkable changes in PDF files. Those roaming in the e-market to buy PDF annotating tools should download UPDF now to resolve PDF issues.

