Remember that all-night-long jittery experience when you forgot your iPhone passcode after last night’s hangover and had to roam around the city to get your own stuff back in your hands. Or remember the evening when your little kid forgot your changed iPhone passcode in the middle of his hide-and-seek game and you had to wander restlessly all night. We know the dread and fear might have made you think of storing your password in some safe corner of your phone and PC, but then how safe is it to store passwords somewhere and so you dropped this idea too!
Wish you knew a way to unlock your iPhone without passcode? PhonesWiki brings to you a few easy-peasy ways to get back your iPhone safe in your hands.
Method 1: The most convenient way: TunesKit iPhone Unlocker
Tuneskit iPhone Unlocker is a popular app that helps iPhone users access their iPhones without a passcode. The unlock procedure is very simple and handy and we do not need iTunes for the entire process. The special fact about Tuneskit is that it works for all iPhone models from iPhone 5s to 13, including 6, 7, 8, SE, X, XR, 11, 12, and 13. It works for all the latest versions of iOS, including iOS 12 to iOS 15
Steps to use Tuneskit iPhone Passcode Unlocker
To unlock and restore their devices, most are using their Apple IDs or screen passcodes. But what if you misplaced the screen passcode or Apple ID password for your iPhone? Using a third-party tool or piece of software, you must repair your iPhone without a passcode.
In such a scenario, the use of the TunesKit iPhone Unlocker is highly advised. It is a fantastic tool for bypassing passcodes to unlock any iPhone, iPad, or iPod touch. With its remarkable capabilities, TunesKit iPhone Unlocker enables customers to resolve their iOS device-related problems. Additionally, if you require a factory reset of your iPhone but have forgotten the screen passcode. You can also get assistance with it from TunesKit iPhone Unlocker.
- Connect iPhone to the computer
Connect your iPhone to a computer with an iPhone cable. Install and launch TunesKit iPhone Unlocker and Click on the Start button to start the process.
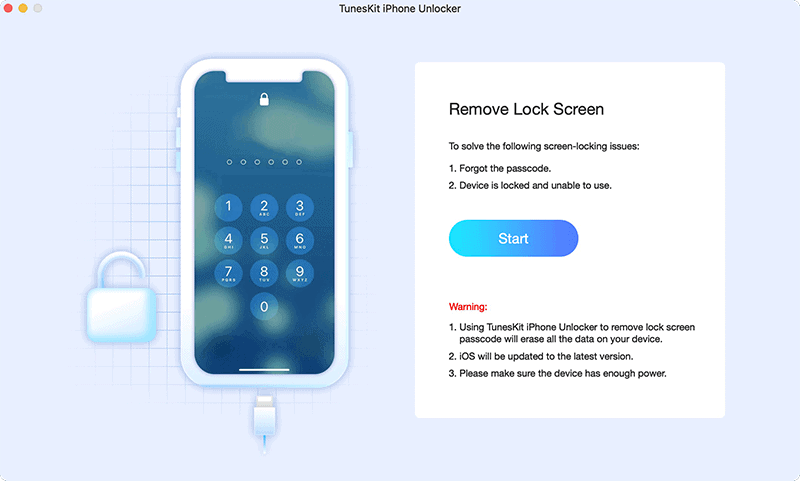
- Put iPhone into Recovery mode/DFU mode
To put your iPhone into recovery mode, select Start and then adhere to the directions. then press the Next button.
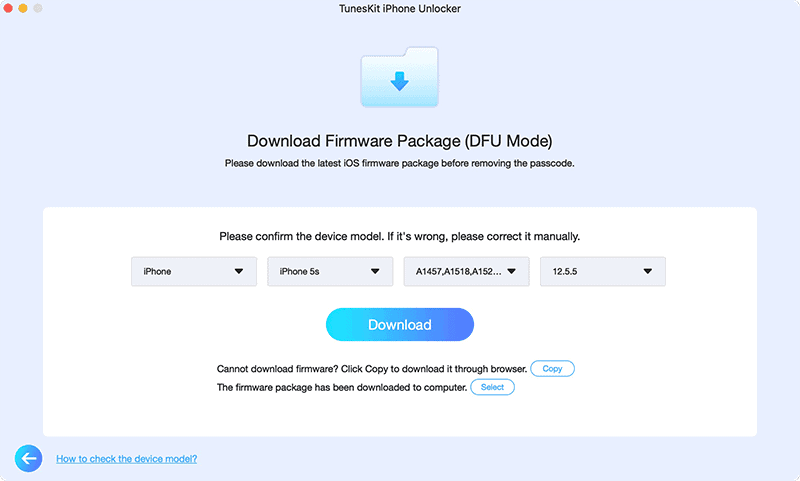
- Download the firmware package
You must download the firmware package at this step, but before you do, double-check that all the information about your device is accurate. If you find any incorrect information, you may fix it. Lastly, click on the download button.
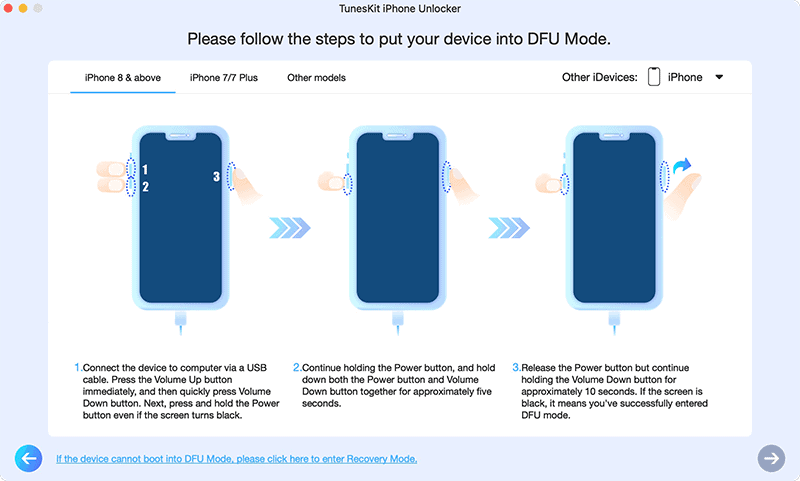
- Restore and unlock the device
TunesKit iPhone Unlocker will recover your old iPhone after the download is complete. Hold off till the procedure is over. Your old iPhone has now been successfully unlocked without a passcode. However, you can try the alternative options if you don’t want to use third-party software.
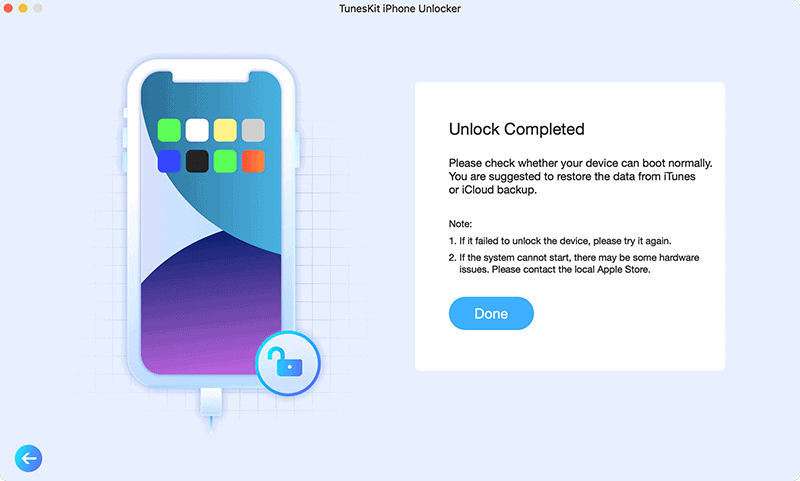
Features of using TunesKit iPhone passcode unlocker
- User interface that is simple and intuitive
- Ability to unlock every iOS device, such as the iPhone, iPad, and iPod touch
- Unlock your old iPhone within several steps
- Enabling password-free factory resets for iOS devices
- Up to version 15 with the most recent iOS
Method 2: Unlock an iPhone without Entering a Passcode via Voice Control
In iOS 13, Apple introduced the voice control capability. It’s an accessibility feature that allows you to use your iPhone or iPad without using your hands. You can use your voice to perform tasks like taking a screenshot, launching an app, setting alarms, and unlocking your iPhone without typing a passcode, among others. For persons with limited mobility, it is a lifesaver.
Steps to unlock iPhone via Voice Control
- Go to Settings and locate the accessibility tab.
- Open voice control option.
- Wait for the file to finish downloading if you are setting voice control for the first time.
- Click on “customize commands”, click Custom, and select “Create New Command. ”
- Enter the command you want to set to unlock your iPhone such as “Unlock my iPhone.”
- Select “Action” and then click “Run Custom Gesture.”
- Click “Hide Controls” at the bottom of the screen.
- To create a customized gesture of unlocking, swipe up on the next screen and tap in places of your passcode digits.
- After you are done, click Save in the upper right corner.
- Go back and Save again.
- Disable your face ID.
- Check if voice control is activated by giving the voice command you set.
Things to keep in mind before using voice control to recover the passcode:
- Enabling and using voice control on your iPhone/iPad requires iOS 13 or later.
- You need to disable Face ID first before enabling voice control.
- An internet connection is necessary while setting up voice control for the first time as it requires downloading a setup file from Apple.’
Share with us which method worked for you!

