If you are not interested in the Android vs iOS debate, then you can accommodate the two operating systems without any hassle. You might be planning to have both but what if you want to transfer data from one device to another? How to transfer WhatsApp chat? In other words, how can you transfer data from an Android device to an iPhone device or vice versa? Of the various kinds of data that may exist in a smartphone, perhaps conversational data is the most difficult to transfer. And of the wide variety of chat apps available today, WhatsApp is the most popular.
WhatsApp is the most popular chat application so every smartphone user must use it. The popularity of WhatsApp has even gotten rid of similar conversation applications such as BBM that used to dominate the world. That’s what we will discuss this time, How to Transfer WhatsApp from Android to iPhone 13. Curious about how to backup WhatsApp chat on a new phone? Keep reading to the end!
Transferring WhatsApp between devices with different operating systems is a problem for many people. But with special software like UltFone Transfer, it will be very easy. You don’t have to worry about losing all your WhatsApp conversations on your old device, no matter what form it takes!
Why use UltFone WhatsApp Transfer?
Yes, of course, you need a reason. Don’t worry because we can provide that easily. If you don’t transfer your WhatsApp data, you can use the same WhatsApp account on your new iPhone but you will find all your chat history gone without a trace. You don’t want that because we believe some of your data is very important, especially if you use WhatsApp Business to support your business activities. UltFone WhatsApp Transfer is a great final solution to solve your worries. From now on tell yourself that you can have all your WhatsApp chat history on your new iPhone!.
What does UltFone WhatsApp Transfer offer that we recommend it?
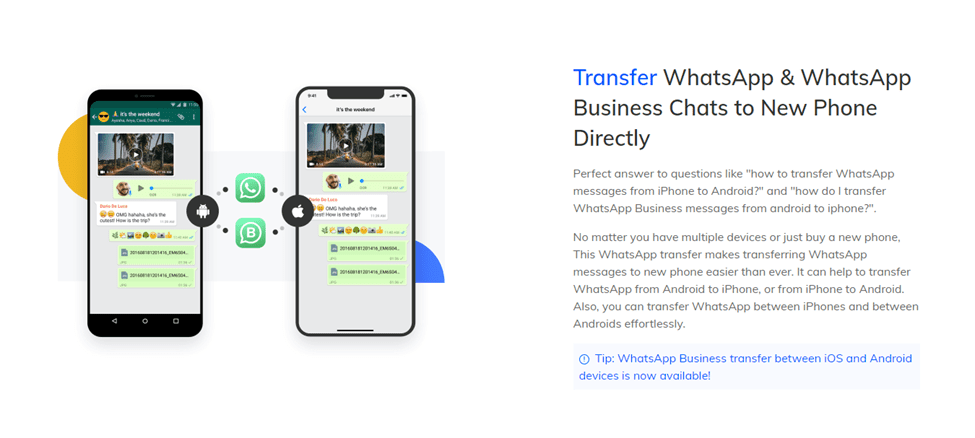
It is a software specially made to transfer all WhatsApp data including chats, images, audio files, and video files without any reduction. You won’t miss anything. Even if you don’t want to lose everything, we can assure you that you won’t lose your sent message status, read and group message history!
UltFone Transfer works well on Windows and Mac, so you can use it on your PC too. No doubt! Since you can back up WhatsApp data on your PC, you have no storage limitations even further, you can have more than one backup. Don’t worry because this software can work very quickly so you don’t have to wait too long to move from one backup to another.
You can view these backups separately and send each of them to your phone in an HTML file. You can even send them to several different devices. Very interesting right?
But if you think that UltFone only serves WhatsApp transfers, then you are wrong because, unlike similar software, UltFone can transfer chat data from other chat applications such as WeChat, LINE, Viber, and Kik. No factory reset is required to restore the previous backup and your problem is just choosing which backup to choose. One great thing about all this is that all the backups are stored on your PC so you don’t have to worry about cloud services leaking.
How to transfer WhatsApp data from Android to iPhone with UltFone Transfer?
There are some easy steps to get WhatsApp chat history backup with UltFone WhatsApp Transfer. Transfer WhatsApp Messages from Android to iPhone Using Google Drive
The first step is to connect the two smartphones
We assume you have already downloaded and installed UltFone WhatsApp Transfer on your PC and open the program to get started. Tap on “WhatsApp Transfer” in the menu. Then you need to connect both smartphones to your PC and click “Transfer”. Already? You can now see a prompt asking if you are happy that the data on your iPhone (destination device) is being overwritten with data from your Android phone. Here is YouTube Video
The second step – back up data
You will see the next screen showing that the data from the Android phone is being backed up to your PC. That way you don’t have to worry if something happens to your iPhone (after the backup process).
The third step is to verify the account
You have to make sure you can log in on your WhatsApp on your new iPhone. Otherwise, you may find your data transferred to your device but not to your WhatsApp. It’s a waste, right? Therefore, the WhatsApp account verification process needs to be carried out.
The fourth step is to generate data
UltFone WhatsApp Transfer will start generating data to be recovered.
The fifth step is to transfer data to your new iPhone
It should be noted that you cannot interfere with your two smartphones in this phase.
The sixth step is to wait
Wait until the data transfer is complete. Don’t worry because it won’t take long. Once done, disconnect both your smartphones (with your PC).
It doesn’t get any easier than this!
UltFone WhatsApp Transfer is available in 3 subscription plans: monthly, yearly, and lifetime.
The monthly usage license for Windows PC is $19.95. With this license, you can use UltFone WhatsApp Transfer on 5 devices and 1 PC, 1 month-free upgrades, and compatible with Windows 11/10/8.1/8/7.
The annual usage license for Windows PC is $39.95. With this license, you can use UltFone WhatsApp Transfer on 5 devices and 1 PC, 1 year-free upgrades, and be compatible with Windows 11/10/8.1/8/7.
The lifetime license for Windows PC is $49.95. With this license, you can use UltFone WhatsApp Transfer on 5 devices and 1 PC, free upgrades for life, compatible with Windows 11/10/8.1/8/7.
You can see that the difference between an annual license and a lifetime license is only $10. Of course, it is a wise choice to immediately take a lifetime license.
Conclusion
For the convenience and security it offers, UltFone WhatsApp Transfer is worth having. Especially with a lifetime license that costs less than $50. Hope this article was helpful!

