Spotify users on PC are facing Spotify Access Point 22 error code when opening the app from their PC. It further says that this app is for premium users even for a premium user and prevents users from streaming their choice of music or playlists.
The “Access Point 22” error code in Spotify typically indicates a network connectivity issue. It suggests that the Spotify app is unable to establish a connection to the Spotify servers.
“This App Is Restricted To Premium Users Only (Error code: accesspoint:22)”
How to fix Spotify’s Access Point 22 error code?
Are you getting Spotify error 22?
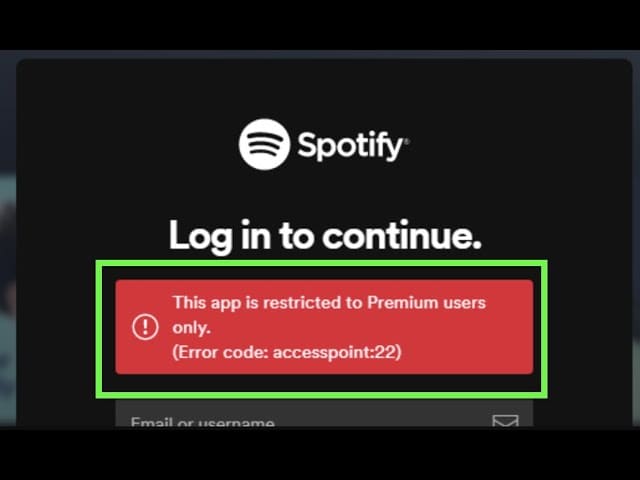
To troubleshoot the Access Point 22 issue, you can try the following steps:
- Log out and log back in: Start by logging out of your Spotify account. Then, close the Spotify app completely. After a few seconds, reopen the app and log back in with your credentials. This action can help refresh the connection and resolve temporary issues.
- Check your internet connection: Ensure that your device has a stable and active internet connection. Try accessing other websites or applications to verify your connectivity.
- Restart Spotify: Close the Spotify app completely and then relaunch it. This action can help resolve temporary glitches or conflicts that may be causing the error.
- Verify Your Device’s Compatibility With Spotify
- Clear cache and data (mobile devices): If you’re using Spotify on a mobile device, go to your device’s settings, find the Spotify app, and clear its cache and data. Afterward, launch Spotify again and log in.
- Completely Uninstall & Reinstall Spotify
- Update Spotify to the latest version: Make sure you have the latest version of the Spotify app installed. Check for any available updates in your device’s app store and install them if necessary. Spotify has discontinued support for older app versions over time. This is done to ensure the best user experience, security, and compatibility with new features and updates. It is recommended to regularly update your Spotify app on Android, Mac, Windows, and iPhones to access the latest improvements and ensure continued support from Spotify.
- Disable VPN or proxy: If you’re using a VPN (Virtual Private Network) or a proxy server, try disabling it temporarily. Sometimes, these network configurations can interfere with Spotify’s connection.
- Firewall and antivirus settings: Check your firewall or antivirus software settings to ensure that Spotify is not being blocked. Add Spotify to the list of allowed applications or temporarily disable the firewall/antivirus to test if it resolves the issue.
- Contact Spotify Support Team: If the issue persists, you may want to reach out to Spotify support for further assistance. They can provide specific guidance based on your situation and help resolve the error.
If you encounter any issues with Spotify, reaching out to the Spotify support team directly on Twitter can be an effective way to get assistance and resolve problems promptly. They can provide guidance specific to your situation and help troubleshoot the issue you are facing.
Additionally, keeping your Spotify app updated to the latest version is essential for ensuring optimal performance and accessing new features. Regular updates often include bug fixes and improvements that can help address any issues you may encounter. Therefore, it is recommended to regularly check for updates in your device’s app store and install them to ensure everything runs smoothly.
Both the Spotify web player and the Spotify app are free to use for all listeners who have a Spotify account, regardless of whether it is a paid subscription or a free account. However, please note that certain features and functionalities may be limited or restricted for free account users compared to those who have a paid subscription, such as ad interruptions and offline listening.

