Google Pixel 7 series smartphones powered with second-generation hardware and polished software are quickly becoming one of the best buys of 2022. However, like any new smartphone, they are not without faults. Reports have surfaced about Pixel 7 and Pixel 7 Pro screen issues continuing to trouble even after 6 months of use.
In case you’re experiencing app crashing or screen freezing or screen not responding or complete blackout issues on your Google Pixel 7 or 7 Pro, here are some steps to fix the problem. We’ve compiled a list of potential solutions to help you fix the problem. So, without further delay, let’s dive into the solutions.
What is Google Pixel 7 and Pixel 7 Pro Screen Issue?
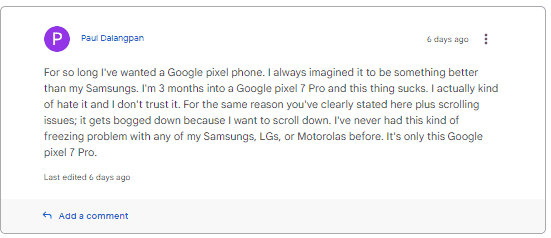
Pixel 7 Pro users are reporting instances where their phones’ screens have become glitchy. Some have been reporting since the time they purchased in December. On release, the phone was buttery smooth but with the latest March system OTA, Google Play services, and Security updates, the UI has become nonresponsive and one can’t get past the lock menu many times during the day. The Pixel 7 Pro Screen simply refuses to go back to the previous page using gestures. Pixel 7 Pro Screen locks up randomly and stops responding to any inputs with the screen being alive.
One of the Pixel 7 Pro Screen issues reported is the screen blacks out randomly with the podcast playing. One can also receive phone calls. In general, the video playing freezes and the audio continues to play while the phone becomes unresponsive. The glitch cannot be fixed even after letting the battery completely drain out and a hardware reset.
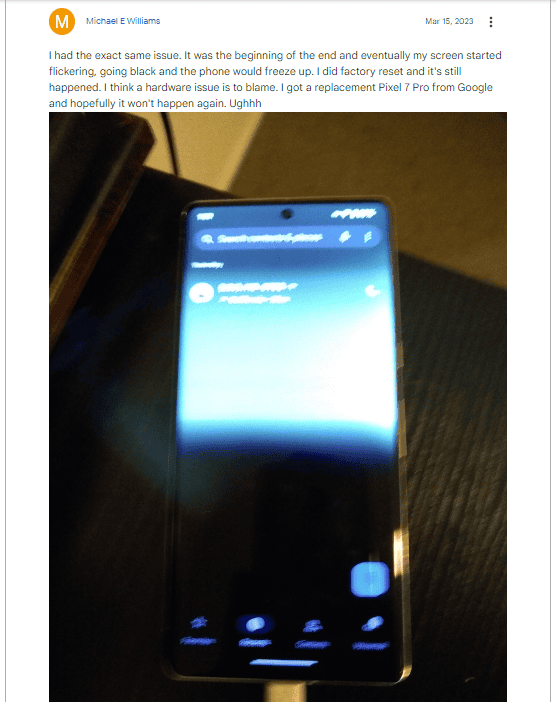
Pixel 7 Pro is also found to occasionally freeze up and restart itself after holding the power button for a few seconds. A small line of glitched colorful pixels is visible across the screen and then the device restarts after holding the button for a few seconds. This was reported when a user opted for the speech-to-text button on the keyboard when texting someone.
All this to say, yes, the Pixel phones aren’t immune to freezes, crashes, and general wonkiness.
How to fix random Google Pixel 7 and Pixel 7 Pro Screen Issues?
The random Google Pixel 7 and Pixel 7 Pro screen issues can be a frustrating experience for users, as it prevents them from being able to use their phone for basic functions. In this article, we will explore the potential causes of the Pixel 7 Pro Screen Issues and discuss potential workarounds to try and resolve the problem.
Let’s start with the basics
Follow the below-mentioned steps if your screen is blacked out or stuck on G logo
- Hold off and volume up button for 10 seconds till the screen goes dark
- Soft Reset successful. The phone is switched off
- By default, after 5 seconds phone turns ON. If not follow the next step
- After about 3 seconds hold the Power button for 3 seconds
- Google logo pops up
Reboot Pixel 7 or Pixel 7 Pro
To reboot your Pixel 7 or Pixel 7 Pro, please follow these steps:
- Press and hold the power button on your device until the power menu appears.
- Tap the “Restart” option from the menu.
- If prompted, confirm that you want to restart your device.
Alternatively, you can also restart your device by holding down the power button and volume up button simultaneously until the device vibrates and the Google logo appears.
After the reboot, wait for the device to turn on fully and then try to use it again to see if the screen blackout issue has been resolved.
If restarting your Pixel 7 or Pixel 7 Pro did not solve the issue of app crashes, you can try the following solutions
Clear Cache and Data of the Apps
App crashes can often be caused by corrupt data or cache. To fix this, you can try clearing the cache and data of the problematic app. Go to Settings > Apps & notifications > See all apps > Select the app that is causing issues > Storage > Clear cache/Clear data.
Uninstall and Reinstall the App
If clearing the cache and data of the app did not fix the issue, you can try uninstalling and reinstalling the app. Go to Settings > Apps & notifications > See all apps > Select the app that is causing issues > Uninstall. Then, go to the Google Play Store, search for the app, and reinstall it.
Check for a stable Internet connection
Certain applications may rely on a stable internet connection to function properly. In the event of a slow or intermittent connection, the application may experience unexpected crashes. Therefore, it is advisable to take steps to refresh your internet connection in order to prevent such issues.
Start the Pixel in Safe Mode
At times, apps downloaded from Google Play Store may lead to the appearance of a black screen on your Google Pixel device. If the app is incompatible with your device’s operating system, your phone may not function properly.
To identify whether a third-party app is causing the issue, you can start your Google Pixel device in Safe Mode.
To do this, press and hold the Power button until you see a ‘Power off’ prompt on the screen. Next, touch and hold the Restart option to boot into Safe Mode and click OK to confirm.
When you restart the phone, you’ll find the Safe mode button on the lower-left corner of the unlock/home screen of your Google Pixel 7 or 7 Pro.
If your device functions normally in Safe Mode and the screen is responsive, it is highly likely that a downloaded app is causing the issue. In such cases, it is crucial that you uninstall the problematic app. To exit Safe Mode, simply restart your phone.
Deactivate Smooth Display
A user has tried the option of deactivating the settings smooth display. It is used to increase the update frequency from 60 to 120hz dynamically. You can also give it a try
Check for Software Updates
Software updates often include bug fixes and performance improvements that can resolve app crashes. Go to Settings > System > System update > Check for updates, and if any updates are available, install them.
Factory Reset
If none of the above solutions work, you can try doing a factory reset. Note that this will erase all data on your device, so make sure to back up your important data before doing so. Go to Settings > System > Reset options > Erase all data (factory reset).
Contact Google Support
If the previously mentioned solutions do not resolve your issue, it is possible that the problem lies with the hardware of your device. It is not uncommon to receive a defective device, but unfortunately, this is not something that can be fixed on your own. In this case, it is recommended that you visit the nearest Google service center and inform them of the problem. They should be able to assist you in resolving the issue, and since the device is under warranty, you will not be required to pay for any repairs.
If you are facing a black screen issue on your iPhone, check out this article.
There are several issues that need to be ironed out in the upcoming software updates. Share with PhonesWiki in the comments about your encounters pertaining to the random Google Pixel 7 and Pixel 7 Pro Screen Issues.

