If you are an iPhone user, you may have experienced a locked screen with a message saying “iPhone Unavailable.” This message can be frustrating, especially if you are trying to use your phone. In this article, we will discuss what the “iPhone Unavailable” message means, how long it lasts on the screen, and most importantly, how to fix it.
If you attempt to unlock your iPhone with the wrong password multiple times, you may see the “iPhone Unavailable” message. This message indicates that you have exceeded the number of incorrect password attempts allowed before your iPhone locks you out for security purposes.
After five failed attempts, the message will appear on the screen, and you will be prompted to wait before trying again. The amount of time you need to wait for increases with each additional failed attempt. For example, if you fail to enter the correct passcode ten times, you will be locked out of your device for approximately one hour before you can try again.
If you continue to enter the wrong passcode, your iPhone will eventually stop accepting any more attempts, and you will need to use a different method to unlock your device.
There are several reasons why you may enter the wrong password, including forgetting your password, someone gaining unauthorized access to your device, or even a friend playing a prank on you. Whatever the reason, it’s important to address the issue promptly to regain access to your device. In the next section, we will explore some steps you can take to fix the “iPhone Unavailable” issue and unlock your device.
The simplest but low-efficient way is just to wait the time limit out, and retry it again. Unfortunately, if you’ve exceeded the maximum number of attempts to enter the passcode, you’ll need to wait for the time specified on the “iPhone Unavailable” message before you can try again. This time increases with each additional failed attempt, up to one hour for ten failed attempts. Once the time has elapsed, you can try to enter the correct passcode again to unlock your device.
Keep reading to find some easy and high-efficiency methods to fix this issue:
If you are experiencing unavailable issues with your iPhone, restoring your device to its factory settings may help. This process involves erasing all data and settings on your iPhone and reinstalling the latest version of iOS. In this guide, we will explain how to fix iPhone unavailable by restoring your iPhone using iTunes, which requires a computer and a USB cable.
Step 1: Connect your iPhone to your computer using a USB cable and launch iTunes.
Step 2: If prompted for a passcode, use a different computer that you’ve used to sync your iPhone or put your iPhone into recovery mode.
Step 3: Locate your iPhone in iTunes and select it.
Step 4: Click on the “Restore iPhone” option in the “Summary” tab.
Step 5: Confirm that you want to erase your iPhone and restore it to its factory settings by clicking on “Restore” again.
Step 6: Wait for the restore process to complete, and set up your iPhone again as new.
iMyFone LockWiper is a reliable and efficient tool that can help you unlock your unavailable iPhone locked screen quickly and easily, without the need for any technical skills. It is compatible with the latest iPhone 14 and iOS 16 version, and it can remove various types of locks, such as 4-digit, and 6-digit passcodes, Touch ID, and Face ID.
Here’s how to use iMyFone LockWiper to unlock your iPhone with ease:
Step 1. Download and install iMyFone LockWiper. Connect the locked iPhone to the computer via a USB cable.
Step 2. Launch LockWiper and select “ Unlock Screen Passcode” mode. Click “Start”.
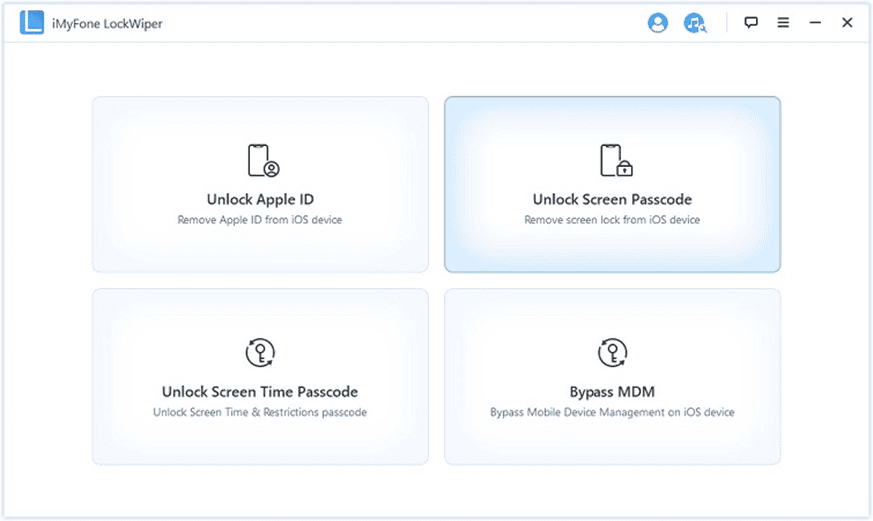
Note: Make sure your iPhone is connected to your PC all the time while unlocking.
Step 3. iMyFone LockWiper will automatically detect your iPhone model and iOS version, and provide you with the appropriate firmware package. Follow the onscreen instructions “Download” & “Start to Extract” to proceed next.
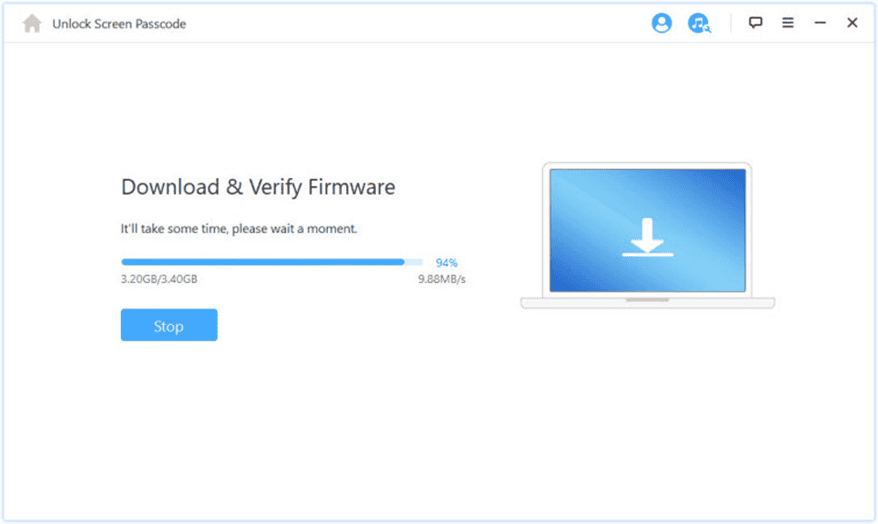
Step 4. Click “Start Unlock” after the Extraction is completed. Then just wait for the unlock process completed.
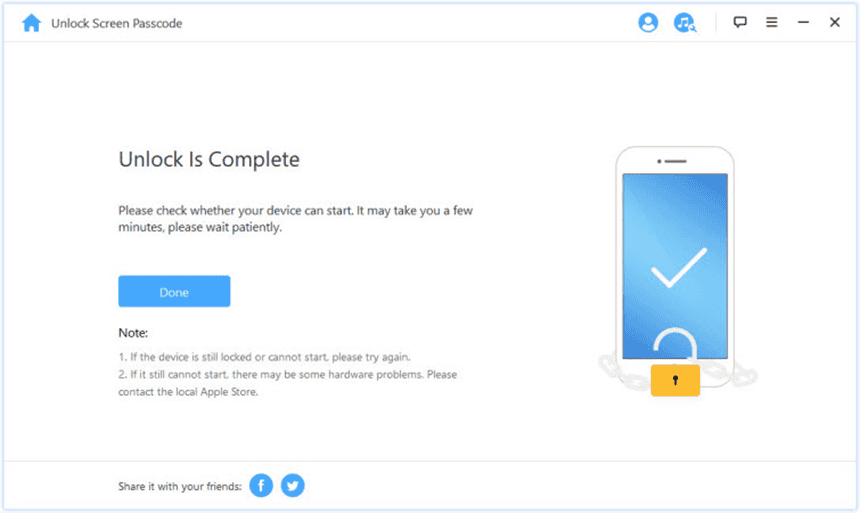
With iMyFone LockWiper, you can easily unlock your iPhone and regain access to all of your data and settings. It’s a quick and effective solution for anyone who has been locked out of their iPhone due to multiple attempts of the wrong passwords or other issues.
Method 3. Unlock iPhone Via iCloud
Step 1: On another device, go to iCloud.com and log in with your Apple ID and password.
Step 2: Click on “Find iPhone” and select the iPhone that’s been disabled.
Step 3: Click on “Erase iPhone” to erase your device and remove the passcode.
Step 4: Wait for the erase process to complete, and then set up your iPhone again as new.
Method 4. Unlock iPhone Using Recovery Mode:
Step 1: Connect iPhone to PC and open iTunes.
Step 2: If your iPhone is turned on, hold down the “Sleep/Wake” and “Home” buttons at the same time until the iPhone shuts off.
Step 3: Keep holding the “Home” button while you connect the USB cable to your computer.
Step 4: Release the “Home” button when you see the “Connect to iTunes” screen on your iPhone.
Step 5: Follow the prompts in iTunes to restore your iPhone.
Step 6: Wait for the restore process to complete, and set up your iPhone again as new.
Conclusion
The “iPhone Unavailable” message on your locked screen can be frustrating, but it’s usually a minor issue that can be easily fixed. By following the steps outlined above, you should be able to resolve the issue and get back to using your iPhone normally. If the problem persists, contact your carrier or visit an Apple Store for further assistance.

