The printer-friendly PDF file can be converted from your JPG (JPEG) images in various ways and with various tools. To get the job done in a hassle-free manner, we’ve gathered the easiest free methods, using built-in apps on different platforms or a free JPG to PDF online converter, without demanding software installation or account registration.
To get started on converting JPG to PDF online, I’d love to introduce PDFgear, a free and easy-to-use online PDF converter that supports conversions between different types of images and PDF documents, the output files are small in file size and of excellent quality, which are the main reasons that PDFgear is mentioned upfront.
Apart from PDFgear, you’ll find additional methods to compare 2 PDF files, and convert JPG to PDF offline, and on iPhone as well.
How to Convert JPG to PDF Online Using PDFgear
In the following, you’ll learn how to convert your JPG images to one PDF document using the free online tool PDFgear.
PDFgear helps to convert JPG images to PDF documents online on PC and laptops, and it also works with Android and iOS mobile phones. The supported systems of PDFgear include but are not limited to Windows, Mac, Linux, Android, iOS, etc.
Now see the tutorial below to convert JPG to PDF with PDFgear in 3 simple steps.
Step 1. Upload JPG to PDFgear
Navigate to PDFgear JPG to PDF converter. Drag and drop the JPG image/images to upload your files into PDFgear.
Step 2. Convert JPG to PDF with PDFgear

Then your files will be uploaded to PDFgear and PDFgear will automatically convert and merge them into one PDF document of multiple pages.
Step 3. Download the Converted PDF Files
The blue Download button will appear once the conversion completes, click on it to download the PDF document you just converted your JPGs to. Your images will be sorted in the way they’re uploaded and shown as PDF pages.
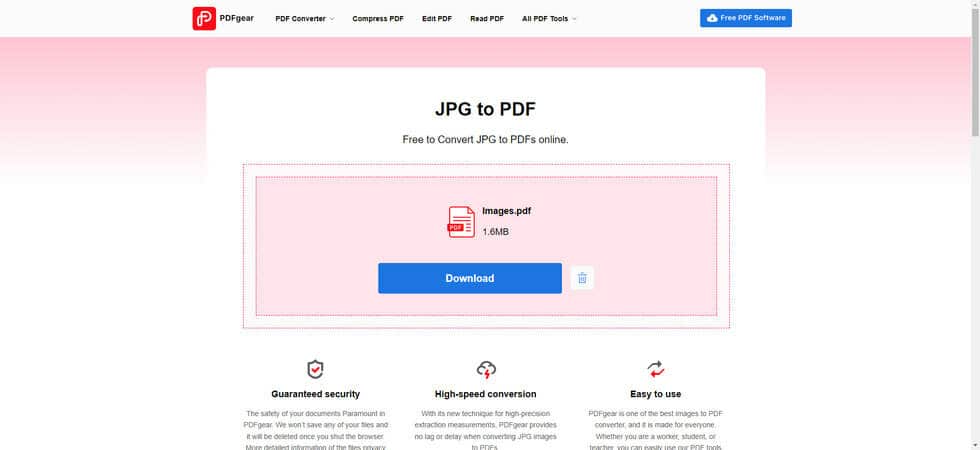
Download JPG Converted PDF
How to Convert JPG to PDF Offline Using Windows Photos
Out on a business trip and have no internet connection but a Windows laptop? No worries, with the correct tool, you can do the trick as well. The Windows Photos app preinstalled on your Windows 10 or Windows 11 computer is an image and video editing app, with a useful feature that prints your JPEG images to PDF documents.
The tutorial below shows you how to convert JPG to PDF offline with Windows Photos.
1. Launch Windows Photos from the Windows start menu, and search for “Photos” in the search bar to find it more quickly.
2. From the Collection section, select the image you intend to change into PDF. If you want to change multiple JPG to a PDF on Windows, hit the Select button from the upper-right side.
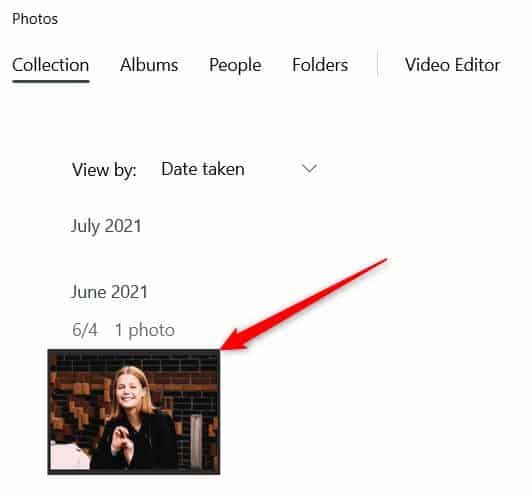
3. Select all the needed photos to convert to PDF, and click the printer icon to the right of the menu bar in the Photos app.
4. From the pop-up Print window, click the box under the “Printer” option, and then click the “Microsoft Print to PDF” option.
5. Lastly, get down to the bottom and hit the Print button, and then the selected JPG images will be transformed into a PDF document.
Please note that this method only works with images that are already added to the Photos app. If your JPG images are not in Photos already, add them to Photos Collection beforehand.
How to Convert JPG to PDF on iPhone
iOS users are lucky since your iPhone Album has a handy inbuilt option for you to print JPG to PDF. This is a simple method for you to change one JPG image into a PDF document. And if you intend to convert multiple JPG into one small-sized PDF, you can use PDFgear in Safari as well.
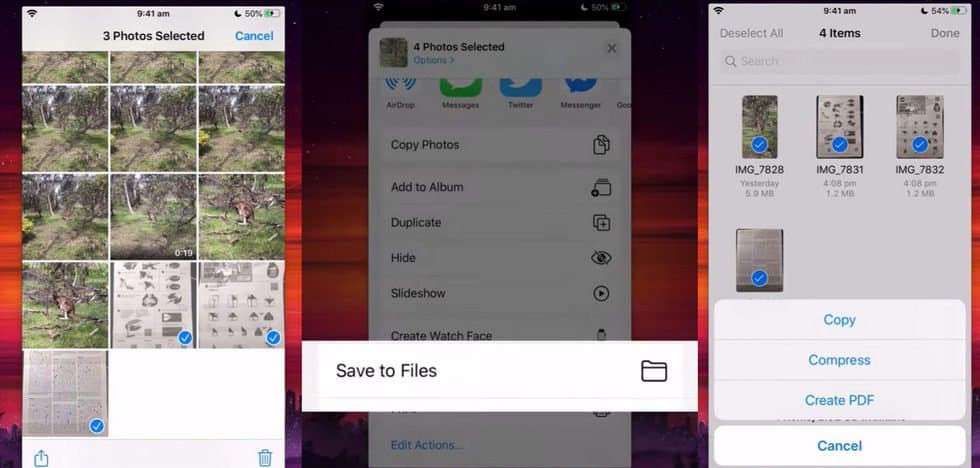
To turn JPG into PDF documents on iPhone,
1. Open the Photos app on your iPhone, and tap to enter the Album section.
2. Select from the Album the JPG images you intend to convert to PDF, and tap the lower-right share button.
3. From the Share options, hit Save to Files.
4. Find and select the added JPG files in Files.
5. Hit the triple dots from the lower-right side, and hit Create PDF.
How to Convert Multiple JPG to One PDF?
One of the more common scenarios of creating PDFs using images is that we need to convert and combine multiple JPG images into one PDF document with multiple pages. To do so, we need an adequate JPG to PDF converter as well as a merger, while the recommended online tool PDFgear helps you do just that.
With PDFgear, you can easily convert and combine multiple JPEG images into one multi-page PDF document. You can either:
- Select your JPEG image files in order, in accordance with the sequence of pages you intend to display them in your PDF document. Once all JPG files are selected, drag and drop them into the converter box in the middle.
- Use the PDFgear PDF merger tool: https://www.pdfgear.com/merge-pdf/, and combine the PDF documents converted from JPG. While the PDFgear PDF merger allows you to adjust page sequence flexibly.
How to Convert JPG to PDF: FAQs
How to convert JPG to PDF in Adobe?
To convert JPG to PDF in Adobe, launch Adobe Acrobat Pro and open the JPG in it. Go to the Files tab and it Save As option. Define the destination path and the JPG image will be saved in PDF document format.
Convert JPG to PDF less than 100 KB?
To convert JPG to PDF less than 100 KB, you need to use the PDFgear JPG to PDF converter tool with the PDFgear PDF PDF compressor tool: www.pdfgear.com/compress-pdf/, which significantly reduces the size of PDF documents without quality loss.
What’s the best JPG to PDF online converter?
The best online JPG to PDF converter overall is PDFgear. PDFgear helps to easily combine and convert JPG to one PDF without cost, and it doesn’t have limitations for free users and doesn’t ask for account registration.
What’s the best JPG to PDF converter software?
The best programs for converting JPG to PDF offline include the Windows Photos app, Macintosh Preview app, and Adobe Acrobat Pro. The former two are free and inbuilt options, while the latter is the paid third-party option.
Conclusion
If you’re on Windows and iPhone, the inbuilt apps can easily help you get done with the JPG to PDF conversion.
But if you also look forward to fancy PDF features such as converting JPG to PDF less than 100 KB, then the introduced free PDF converter PDFgear is the highly-recommended option. It’s an integrated PDF management tool that even helps to compress PDF, edit PDF, merge PDF, rearrange PDF, sign on PDF, etc. I personally find it quite practical while I was writing this post, so don’t hesitate to give it a try!

