Encountering a black screen with the message “iPhone Unavailable” can be a disorienting and perplexing experience. The iPhone Unavailable message shows that you have entered the wrong screen lock password in a row, triggering Apple’s security protocols to protect your iPhone from unauthorized access. This article will delve into the reasons behind the “iPhone Unavailable” message and provide effective solutions to fix this issue.
Since iOS 15.2 or later, you will see an iPhone Unavailable message or Security Lockout screen if you consecutively input the wrong password. The more wrong attempts you make, the longer you will be locked out of your iPhone with a timer. And after the 10th attempt, you will be permanently locked out. Here is a breakdown of lockout durations based on the multiple incorrect password entries.
1st to 4th attempt – No lockout period and you can immediately retry entering the password.
5th incorrect attempt – iPhone Unavailable, try again in 1 minute.
6th incorrect attempt – iPhone Unavailable, try again in 5 minutes.
7th incorrect attempt – iPhone Unavailable, try again in 15 minutes.
8th incorrect attempt – iPhone Unavailable, try again in 1 hour.
9th incorrect attempt – iPhone Unavailable, try again in 5 hours.
10th incorrect attempt – iPhone Unavailable or Security Lock.
Tips: The Security Lock screen can only be accessed if you have an active cellular or Wi-Fi connection, and Find My is enabled on your iPhone.
Before you begin, make sure your iPhone is connected to a Cellular or Wi-Fi network and that you are signed in with your Apple ID.
Note: If you restart your device when you see iPhone Unavailable on the lock screen, you won’t be able to reconnect to a Wi-Fi network until your device is unlocked. Cellular devices will reconnect to a cellular network if you have active service.
From your iPhone’s lock screen, continue to enter your guessing password until the Erase iPhone option is displayed in the bottom right corner. Then tap Erase iPhone > Erase iPhone, and enter your Apple ID password to sign out of Apple ID. Your iPhone will then automatically restart by erasing all the data on your device.
1: Visit iCloud.com on your computer or any available device, then click on Sign in.
2: Enter the Apple ID and the password used in the unavailable iPhone.
3: Navigate and click Find My, then you will be taken to a new page.
3: On the Find iPhone page, click the dropdown button next to the All Devices option, then select the name of your unavailable iPhone.
4: A dialog box will pop up, choose Erase iPhone.
5: You will be prompted that all content and settings will be erased. Click Erase to complete the operation.
If you have forgotten your Apple ID password, iSumsoft iPhone Passcode Refixer can fix iPhone Unavailable with a few simple clicks. As a professional unlock tool, it provides a user-friendly interface for individuals with limited technical expertise and, most importantly, supports a wide range of iPhone models.
1: Download and install iSumsoft iPhone Passcode Refixer on your computer, as well as the latest version of iTunes.
2: Launch the application and then select Unlock Lock Screen.
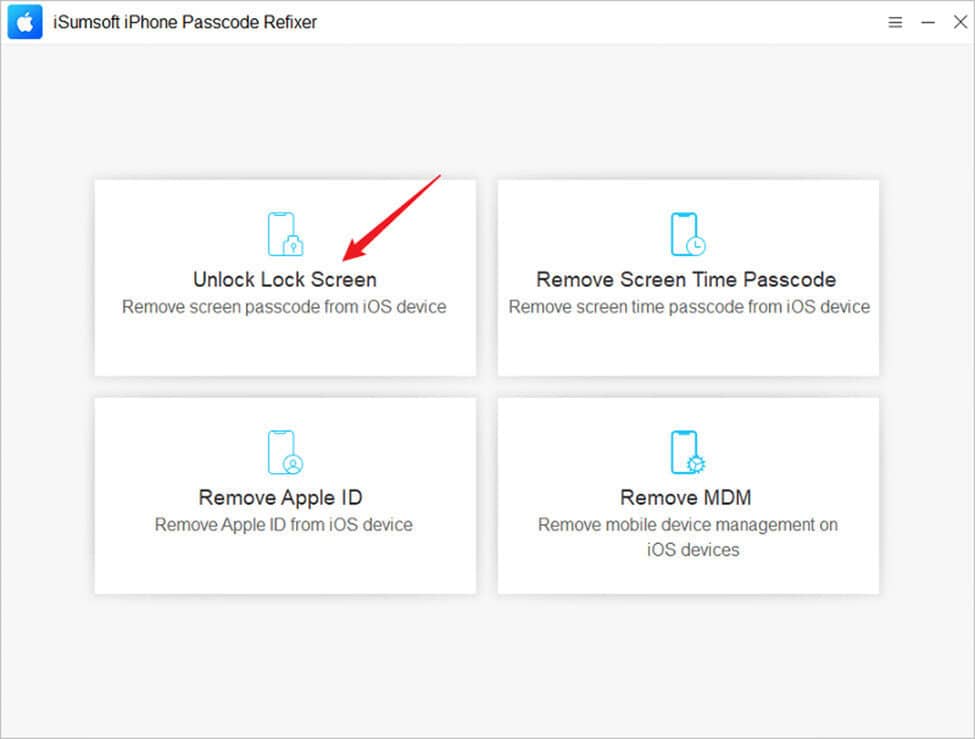
3: Click on Start.

4: Make sure your iPhone is connected to the PC, then click Next to continue.
Note: If your device isn’t recognized by the software, you need to put the iPhone into recovery mode manually.
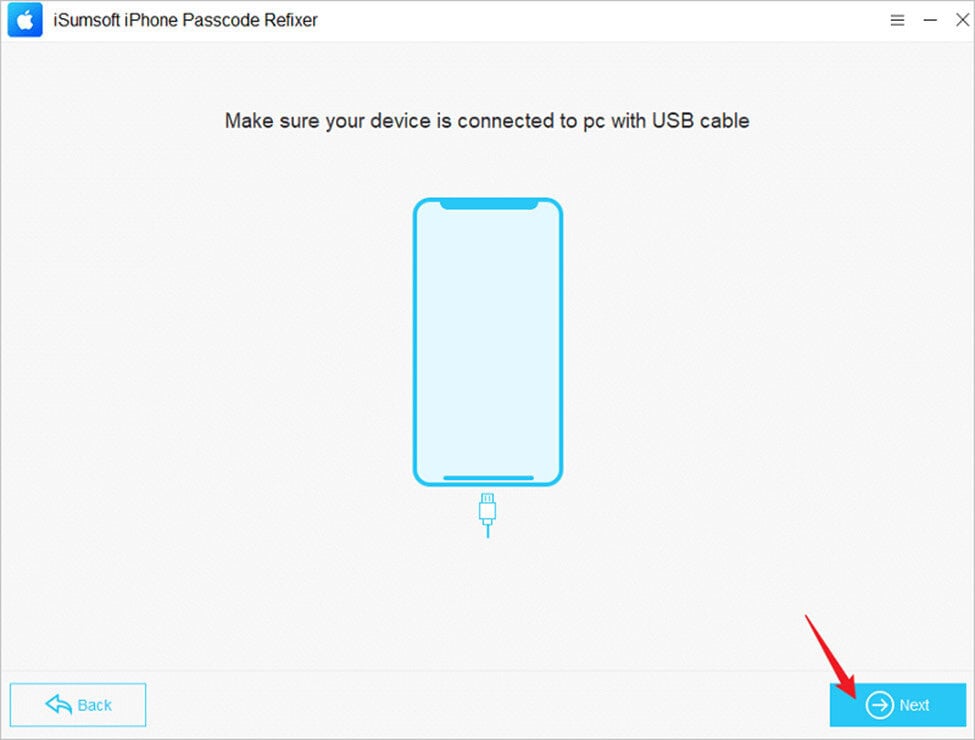
5: Click Download to download a required Firmware package.
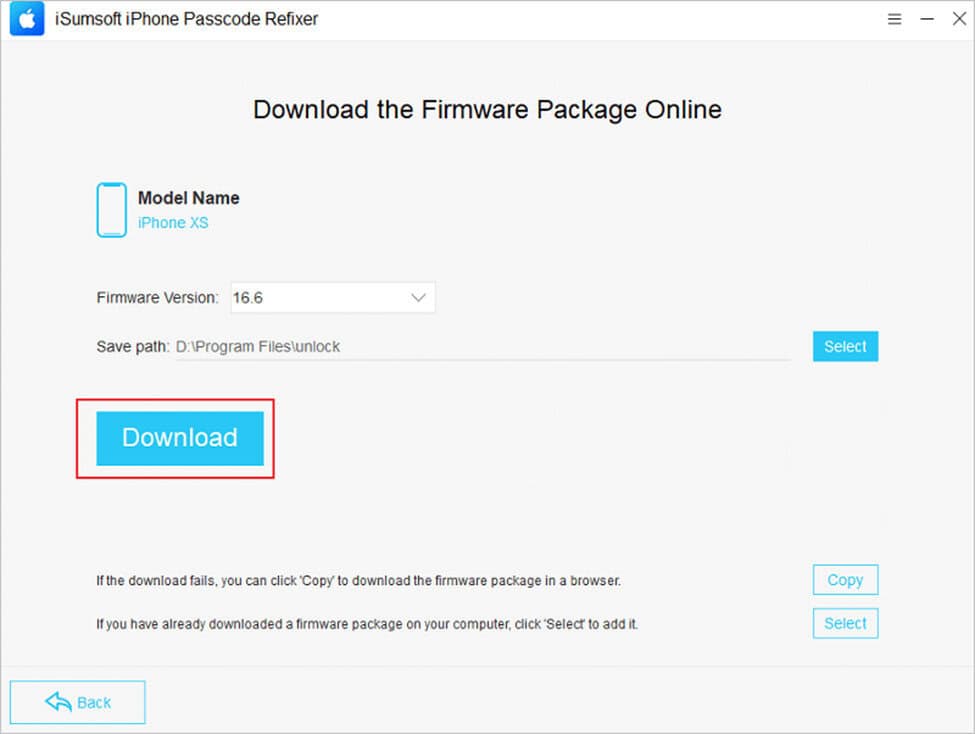
6: Once downloaded, click Unlock and your iPhone will start the unlocking process, during which keep your iPhone connected to the PC.
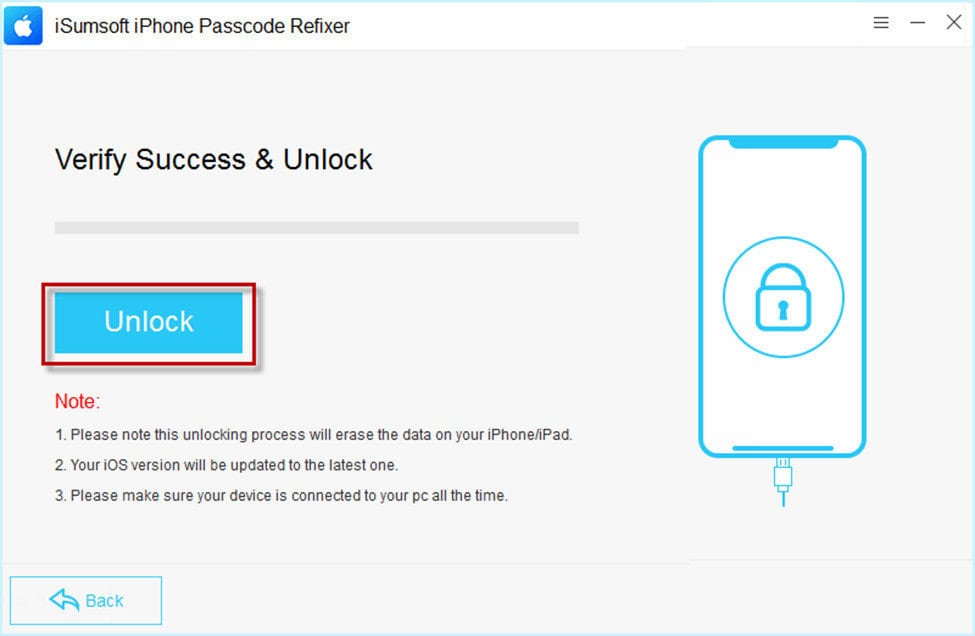
7: Wait for the process to complete. This may take a few minutes. When you see message “Unlock Screen successfully” on the software screen, click on the Done button. Your iPhone will restart without a lock screen.
1: You need to make sure iTunes is the latest version, and the computer is running Windows 10 or later.
2: Put your iPhone into recovery mode.
For iPhone 8, iPhone X, iPhone 11, and later: Press and release the Volume Up button, then the Volume Down button. Then press and keep holding the Power button until you see the recovery mode screen, then release.
For iPhone 7 and iPhone 7plus: Press and keep holding the Volume Down and Power buttons simultaneously until the recovery mode screen appears. Then let go.
For iPhone 6s and earlier: Press and keep holding the Home and Power buttons simultaneously until the recovery mode screen appears, then release them.
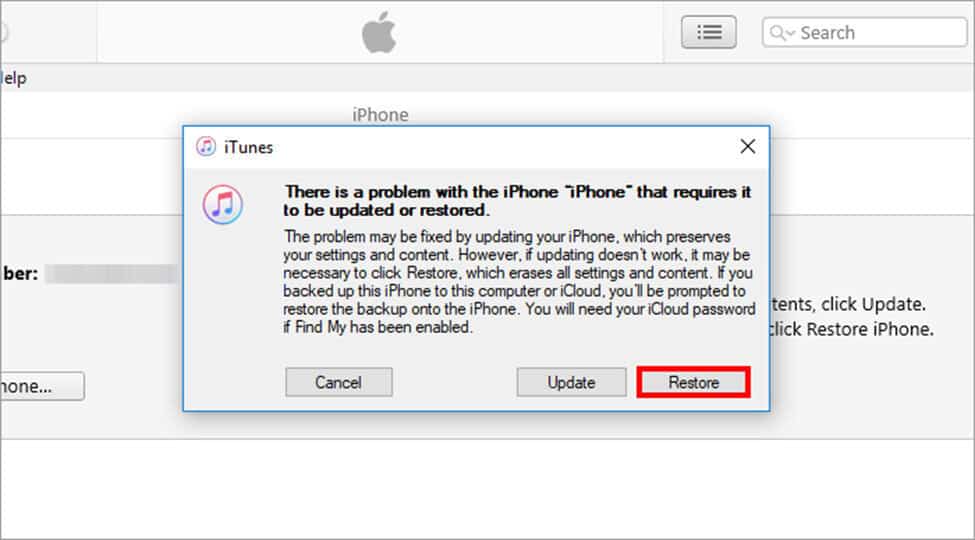
3: Connect your iPhone to your computer and launch iTunes. A dialog box will appear asking if you want to upgrade or restore your iPhone. Click Restore and your device will be automatically reset to its factory settings.

