While the open-world design of Baldur’s Gate 3 offers vast possibilities, some players have unfortunately encountered obstacles preventing them from embarking on their journey within the Forgotten Realms. A common setback involves the game either failing to launch or persistently crashing on PCs. This prevalent performance issue has garnered substantial attention within the gaming community, leaving many struggling to rectify the situation. The frustration is compounded by the absence of a definitive, permanent solution to this problem.
Nonetheless, there exists a ray of hope in the form of temporary workarounds that have demonstrated efficacy for numerous players. In light of this, our guide for today centers on equipping you with strategies to address the disheartening “Won’t Launch” and “Crashing on PC” dilemmas that have beset Baldur’s Gate 3. Even though the game’s frequent crashes render it seemingly unplayable for some, rest assured that you are not alone in facing this predicament. Fortunately, a speedy resolution is attainable through a few concise steps.
Why does Baldur’s Gate 3 keep crashing on PC?
Encountering the “Won’t Launch/Keeps crashing on PC” error while attempting to play Baldur’s Gate 3 can manifest in various forms, with a prevalent occurrence involving the screen abruptly turning black during startup. Alternatively, some players might encounter error codes like 100, 119, or 120, further complicating the issue.
This frustrating crash dilemma can be attributed to several factors. Outdated graphics card drivers stand as a common culprit, hindering the game’s stability. Additionally, if your system’s specifications fall short of the recommended hardware requirements for the game, crashes can become a recurring problem. Furthermore, corrupt files nestled within the game’s installation directory can also contribute to the occurrence of these disruptive crashes.
Baldur’s Gate 3 is crashing post-Patch 3 update on PC & console
Reports are pouring in from Baldur’s Gate 3 players worldwide regarding persistent crashing issues following Patch 3 on both PCs and consoles.
Anticipated eagerly, Patch 3 was intended to resolve various bugs and enhance overall gameplay stability. However, it appears to have caused more trouble than it aimed to fix, leaving players frustrated and disappointed.
Numerous players are now encountering frequent crashes after applying the latest patch. Reports indicate that the game has become slower and laggier, with Patch 3 seeming more detrimental than helpful. Players are reporting crashes within 3 minutes of gameplay, with freezes or sudden shutdowns, often occurring in the camp and not necessarily in resource-intensive game areas.
The crashes manifest in diverse ways for different players. Some players find themselves stuck on a loading screen that halts at approximately 50% before abruptly crashing the game. Others experience crashes during fast travel, disrupting the game’s immersion and flow. Even cutscenes have not been spared from these crashes.
For some unfortunate players, the ordeal doesn’t end with the game crash; their PCs freeze as well after the abrupt game crash. In some cases, the monitor goes black, and the PC becomes completely unresponsive, forcing a system restart.
The frustrating aspect for many players is the challenge of identifying the exact cause of these crashes. The lack of a pinpointed cause adds to the players’ dismay and hampers the enjoyment of the game.
These technical issues significantly detract from the gaming experience and necessitate urgent attention from the game’s developers. Addressing these issues promptly is crucial to restoring the players’ faith and ensuring a smoother gameplay experience for Baldur’s Gate 3 enthusiasts.
Potential workaround to fix Baldur’s Gate 3 Crash Error after Patch 3 update
A potential temporary solution has been found to address the crashing problems in Baldur’s Gate 3. This involves a methodical approach of removing all game modifications and gradually reintroducing them.
Firstly, it’s suggested to play the game in its original, unmodified state (vanilla) because cooperative play functions smoothly without any added modifications. Given the recent patch, it’s reasonable to anticipate compatibility issues with mods, which may need updates post-patch.
For those eager for a quick fix, the recommendation is to remove all mods, allowing the game to run in its vanilla state. Afterward, mods can be reintroduced one by one, helping to identify if any particular mod is causing the crashes.
By following this method, players can enjoy a stable gaming experience while identifying problematic modifications. Patience during this process is key to achieving a balanced gameplay experience with mods and maintaining stability.
How to fix frequent Baldur’s Gate 3 Crash Errors?
A definitive permanent solution for addressing the “Won’t Launch/Keeps crashing on PC” error in Baldur’s Gate 3 remains elusive. However, there are temporary workarounds that can offer respite from this vexing issue:
Method 1: Updating GPU Graphics Drivers
Baldur’s Gate 3 stands out as a significant game release of the year, and in light of this, GPU manufacturers are working diligently to roll out critical driver updates for your graphics card. These updates encompass performance enhancements and crucial bug fixes aimed at ensuring a seamless gaming experience.
Taking the forefront in your troubleshooting endeavors, updating your graphics drivers is a crucial step to combat the crashing problem. Utilize either the AMD or Nvidia desktop application to seek out and install the latest driver version. This not only aids in resolving the issue for Baldur’s Gate 3 but can also enhance performance across other titles.
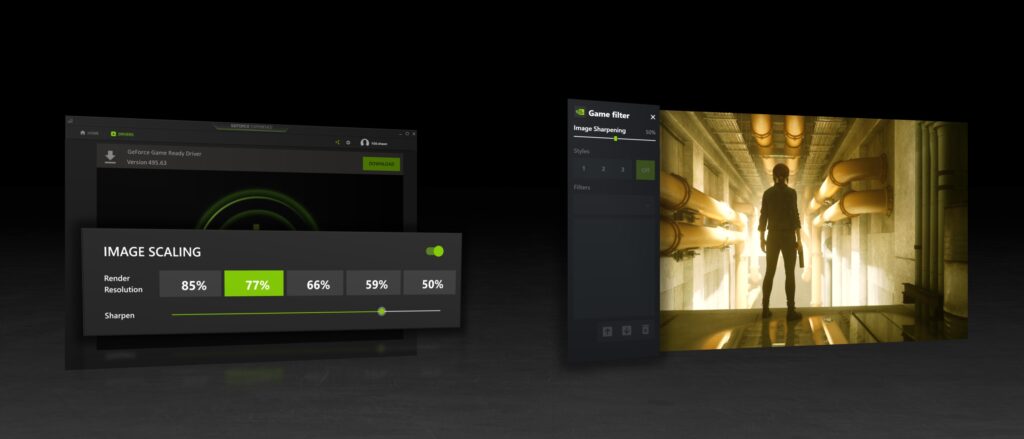
For Nvidia Users: For those with Nvidia GPUs, a straightforward method to update your drivers is by utilizing the GeForce Experience Application. Here’s a step-by-step guide:
- Launch GeForce Experience by opening it from the taskbar.
- Navigate to the “Drivers” tab within the software.
- Click on “Check for Updates” to identify any available GPU updates. If updates are found, a “Download” button will appear.
- Initiate the download process by clicking “Download.”
- Upon completion of the download, select “Express Installation” to start installing the update.
- After a brief installation process, restart your PC to finalize the update.
With your Nvidia GPU drivers up-to-date, you should see a resolution to any crashing issues encountered in Baldur’s Gate 3. To further enhance your gameplay performance, consider exploring optimization tips in dedicated Nvidia settings guides.
For AMD Users: If you possess an AMD GPU, similar advice applies – keeping your drivers current is key. To achieve this, you can rely on the AMD Adrenaline Software. Here’s the process:
- Launch Radeon Software from the taskbar or Windows Search.
- On the home screen of AMD Adrenaline, locate the “Drivers & Software” section. This will display your current driver version and its status (up-to-date or outdated).
- Click “Check for Updates” to identify any available driver updates. If updates are detected, click “Download” to initiate the process.
- After downloading, proceed to install the updates through the software.
- Once installation is complete, perform a system reboot to finalize the update.
By following these steps, you’ll successfully update your AMD GPU to the latest drivers. This should effectively resolve any interruptions or crashes experienced in Baldur’s Gate 3 due to outdated GPU drivers. For an even improved in-game experience, consider consulting AMD’s optimization guides for optimal settings.
With your GPU drivers current, you’re well on your way to enjoying a smoother and more immersive Baldur’s Gate 3 experience, free from the hindrance of crashing issues.
Facing the possibility of crashes and performance issues in Baldur’s Gate 3, even on high-end PCs, is not uncommon as the game is continually being refined by developers. To counter these challenges, consider the following approach:
Method 2: Reduce Graphics Settings
To mitigate problems like crashes, it’s advisable to gradually lower the graphics settings. Start by decreasing the settings incrementally and then play the game. Repeat this process until you achieve stable performance without encountering crashing issues. While this adjustment might sacrifice some graphical fidelity, it can significantly enhance the game’s stability.
As the game evolves and developers work on improving its condition, you can look forward to restoring higher graphics settings to fully appreciate Baldur’s Gate 3’s visual splendor.
Additionally, if performance optimization remains a concern, you can explore further enhancements by referring to comprehensive Windows optimization guides, which can aid in creating an optimal environment for gaming.
Method 3: Verify Baldur’s Gate 3 System Requirements
Numerous players have reported encountering Baldur’s Gate 3 crash issue, which can occur during startup or while attempting to rest or save their game progress. While Larian Studios and the community are actively investigating some of these issues, it’s important to begin troubleshooting by confirming that your PC meets the necessary specifications to run the game. Here are the official system requirements for Baldur’s Gate 3 that you should verify:
Minimum Requirements:
- GPU: Nvidia GeForce GTX 970 / AMD Radeon RX 480 (4GB+ VRAM)
- CPU: Intel Core i5-4690 / AMD FX 8350
- RAM: 8GB
- OS: Windows 10 64-bit
- Storage: 150GB available space
- DirectX: Version 11 (SSD required)
Please be aware that the default API for the game is Vulkan 1.1, and there is also an option to use the DirectX11 API. Additionally, it’s worth noting that the minimum system requirements may potentially be adjusted throughout the Early Access period as performance optimizations are made.
Recommended Requirements:
- GPU: Nvidia GeForce RTX 2060 Super / AMD Radeon RX 5700 xt (8GB+ VRAM)
- CPU: Intel Core i7-8700K / AMD Ryzen 5 3600
- RAM: 16GB
- OS: Windows 10 64-bit
- Storage: 150GB available space
- DirectX: Version 11 (SSD required)
Important to keep in mind is that the game’s default API is Vulkan 1.1, with the option to use the DirectX11 API as well. Furthermore, it’s worth noting that the recommended system requirements may potentially be adjusted during the Early Access phase as ongoing performance enhancements are implemented.
Method 4: Switch Between Vulkan And DX11 APIs
As per a forum post shared by Larian Studios, the Vulkan implementation in Baldur’s Gate 3 offers optimal performance, yet it may pose instability issues for some players. It’s important to note that the Vulkan API is still in its early access stage and requires further refinement before achieving stability across all player setups. Consequently, if you find yourself encountering frequent crashes, a prudent step is to switch the graphics API from Vulkan to DX11.
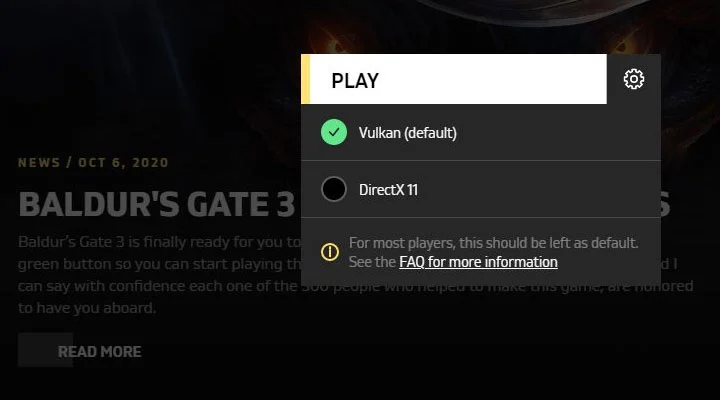
Here’s how to make this switch within the game’s launcher:
- Launch Baldur’s Gate 3 from your desktop, which will bring up the game launcher.
- Within the launcher, locate the settings icon (depicted as a cogwheel) positioned adjacent to the play button.
- Upon clicking the cogwheel icon, a menu will appear. In this menu, opt for the DX11 API.
- Proceed by clicking the play button to initiate the game launch.
By performing this action, you will configure Baldur’s Gate 3 to operate in DX11 mode, potentially resolving issues like crashing. It’s advisable to stay tuned to the game’s official Twitter feed to receive updates on Vulkan’s enhancements. This way, you can shift back to Vulkan mode once the API has undergone improvements and stabilization.
Method 5: Verify File Integrity
Potential crashes stemming from corrupt files can be rectified by verifying your Baldur’s Gate 3 files. In the Steam client, right-click the game in your library, navigate to properties, and select the “scan and fix” option. This process will automatically identify and repair any corrupted files in the installation directory.
Method 6: Re-install the Game
In situations where the previous solutions fall short, a comprehensive resolution can often be achieved through re-installing the game. This not only addresses crashing but can also counter Access Denied error codes.
Method 7: Run as Administrator
Improper permissions and privileges can indeed contribute to Baldur’s Gate 3 experiencing difficulties in accessing system resources effectively, leading to crashing issues. To counteract this, it’s advised to consistently launch the game with administrator privileges. Here’s how you can achieve this:
- Locate the installation folder for Baldur’s Gate 3, as you did in the previous steps, by accessing your game files through Steam.
- Within the game’s installation directory, navigate to the “BIN” folder and identify the main executable file you plan to use (either the DX11 or Vulkan version).
- Right-click on the chosen executable file, and from the context menu, select “Properties.”
- Within the properties window, navigate to the “Compatibility” tab.
- Check the boxes next to “Run this program as an administrator” and “Disable fullscreen optimizations.”
- Click “OK” to save the changes and then close the properties window.
After completing these steps, you can launch Baldur’s Gate 3 directly from your desktop, and the game will consistently run with administrative privileges. By applying this approach, you can effectively address the crashing problem if it’s attributed to inadequate permissions.
This adjustment ensures that Baldur’s Gate 3 can access the required resources without hindrance, promoting a smoother and more stable gaming experience.
Method 8: Evade Interaction With Few In-Game Items
A notable issue that numerous players are encountering involves certain items leading to game crashes when interacted with or consumed during activities or saving. This issue is widespread and primarily pertains to food items and quest-related objects found within the world of BG3. It is advisable to exercise caution around these items to prevent crashes. Here’s a compilation of items to be wary of, based on information gathered by Reddit user LT_GamesTTV:
- Wyvern’s Poison: This item obtained from Nettie can trigger crashes if present in your inventory while attempting to rest or save. It’s recommended to avoid carrying it during these actions.
- Food Items: Almost all food items, excluding supply packs, appear to be bugged. It’s best to refrain from interacting with food items, including looting, picking them up, or transferring them to your camp.
- Items That Can Contain Food: Various containers such as empty bottles, jars, plates, and cauldrons may also be bugged and should be avoided due to the potential for triggering crashes.
- Quest Items: Some quest-related items, like the “tattered letter” and “tarnished lock,” have been reported as causing crashes. Be cautious when interacting with or selling these items individually.
- Mid-Fight Looting: Looting certain in-game items during combat can also lead to crashes. It’s advisable to quick-save before looting and to carefully select items, avoiding those known to cause issues (particularly food-related ones).
While additional items may also exhibit buggy behavior when removed from your inventory, it’s important to exercise caution to prevent significant game progress due to crashes. As time progresses, some of these items might become relatively safer to handle, but until then, taking these precautions can help ensure a more stable gameplay experience.
Method 9: Disable Antivirus
Antivirus software, especially with early access games, can often pose challenges due to false positives. This can lead to restricting Baldur’s Gate 3’s access to your system resources or even deleting its files, ultimately resulting in crashes. To determine if your antivirus is causing the problem, it’s recommended to temporarily disable it or its real-time protection. Below, I’ll outline the steps using the Windows default antivirus (Windows Defender) as an example:
- Open the Windows Security panel by typing “Windows Security” in the Windows Search. Choose the top result that appears.
- Inside the Windows Security settings, navigate to the “Virus & Threat Protection” tab on the left-hand side. Access its settings by clicking on “Manage Settings.”
- In the settings window, locate and toggle off the “Real-Time Protection” feature. Disabling this feature will prevent any interference from the antivirus software.
- With Real-Time Protection turned off, attempt to launch the game to see if it’s still crashing. If the crashes cease, you have successfully identified the antivirus as the potential cause of the issue.
By following these steps, you can determine whether your antivirus software is indeed contributing to the Baldur’s Gate 3 crashing problem. If you confirm that the antivirus is the culprit, you can explore further solutions such as adding the game to the antivirus whitelist or configuring its settings to prevent future interference.
Method 10: Boot Up Baldur’s Gate 3 Game From The Game Directory
If you find consistent Baldur’s Gate 3 crash errors upon launching from the desktop shortcut, you might consider an alternative approach. Occasionally, shortcuts may contain parameters that lead to instability and crashing. In such cases, launching the game directly from the main executable file in the installation directory can prove more reliable. Here’s how to proceed:
- Launch Steam and locate Baldur’s Gate 3 within your game library.
- Right-click on Baldur’s Gate 3 and select “Browse Local Files” from the context menu. This will open Windows Explorer, directing you to the main installation folder of Baldur’s Gate 3.
- Navigate to the “BIN” folder within this directory. Here, you’ll find the main executable files.
- Launch the “bg3_dx11.exe” file. This action will initiate Baldur’s Gate 3 in DX11 mode.
- Once the game launches, play for a period to observe whether the crashing issue persists. If the crashes cease, launching the game directly from the installation folder is recommended.
For your convenience, it’s advised to create a new desktop shortcut for the game and delete the previous one. This will eliminate the need to navigate to the installation folder each time you wish to play.
Method 11: Lower the video options
Certain players have shared that adjusting the video settings in Baldur’s Gate 3 can effectively mitigate crashes. To determine if this workaround is effective for you, consider tweaking the video options until you discover a configuration that circumvents the occurrence of crashes. Here’s a step-by-step guide to help you navigate through this process:
- Initiate Baldur’s Gate 3 and launch the game.
- In the upper left corner, locate and click on the “Options” button.
- Within the options menu, select “Video.”
- Depending on your individual circumstances, modify the graphics settings to either “Low” or “Medium,” and assess how the game performs.
While this adjustment might not offer the most visually immersive experience, it can lead to smoother gameplay and, importantly, the avoidance of crashes. By fine-tuning the video settings to strike a balance between performance and visual quality, you can potentially address the crashing issue and enjoy a more stable playthrough of Baldur’s Gate 3.
Method 12: Close unnecessary applications running in the background
It’s worth considering that certain background programs, such as Chrome or Discord, might conflict with Baldur’s Gate 3 and lead to game crashes. To potentially address this issue, it’s a prudent practice to close unnecessary or resource-intensive applications before starting the game. Here’s a step-by-step guide on how to do this:
- Right-click on the taskbar and select “Task Manager.”
- In the Task Manager window, identify other applications that are utilizing a significant amount of your CPU, memory, or network resources.
- Select these resource-intensive applications one by one and click the “End Task” button to close them.
Please exercise caution and refrain from ending processes for programs that you are not familiar with. Some processes may be essential for the proper functioning of your computer.
After closing the resource-intensive applications, relaunch Baldur’s Gate 3 and observe whether the crashing issue persists. If the crashes continue to occur, you may want to explore other potential solutions. This step is a simple yet effective way to ensure that your computer’s resources are optimized for running the game without interference from background applications.
Method 13: Validate Baldur’s Gate 3 Files On Steam
Occasionally, game files can become corrupted due to various factors, often linked to third-party applications such as antivirus software or system cleaners. Such corruption can lead to issues like Baldur’s Gate 3 refusing to launch or crashing unexpectedly during gameplay. To address this problem without the hassle of redownloading the entire game, you can employ Steam’s “verify integrity of game files” feature. Here’s a step-by-step guide:
- Launch the Steam application from the taskbar situated at the bottom right of your screen.
- Within Steam, locate Baldur’s Gate 3 in your game library.
- Once you’ve located the game, right-click on it, and select the “Properties” option from the context menu.
- Within the properties window, navigate to the “Local Files” tab on the left-hand side.
- On the right-hand side of the window, you’ll find the “Verify Integrity of Game Files” option. Click on this option.
- Initiating the “verify game integrity of game files” process prompts Steam to scan your installation folder for any missing or corrupted game files. If any issues are detected, Steam will automatically commence a download to replace these missing or damaged files in Baldur’s Gate 3’s installation directory.
- Once the process is complete, launch the game. You can now be confident that the Baldur’s Gate 3 crashing issue has been successfully resolved, as any file-related problems have been rectified.
By following these steps, you can restore the integrity of your game files without the need for a complete reinstallation. This approach effectively tackles issues stemming from corrupted files, ensuring that you can enjoy a smoother and more stable gaming experience in Baldur’s Gate 3.
By following the above-mentioned workarounds, you can potentially overcome the issue of unexpected Baldur’s Gate 3 crash errors during the game’s startup and enjoy a more stable experience while playing it.
While no single solution guarantees a permanent fix, these workarounds provide a range of strategies to tackle the “Won’t Launch/Keeps crashing on PC” error within Baldur’s Gate 3, allowing players to resume their adventures in the Forgotten Realms.
Is there an official word on frequent Baldur’s Gate 3 Crash Errors?
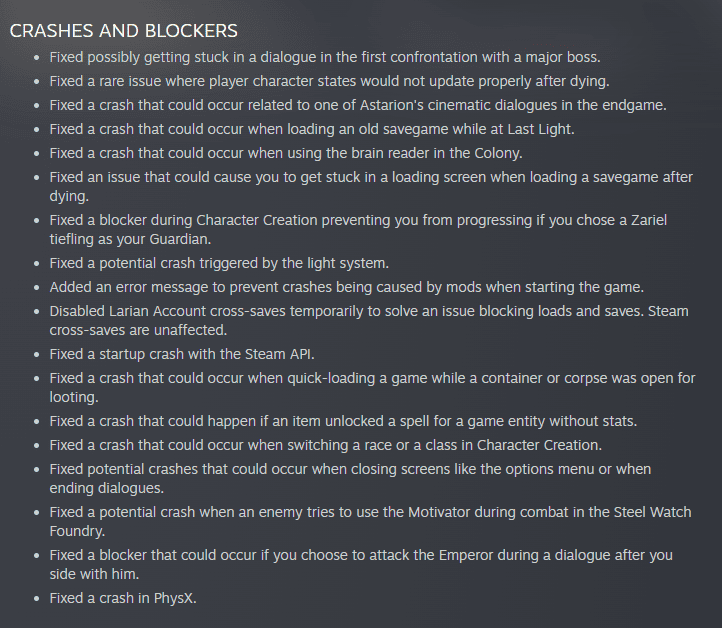
Just one day after the official release of Baldur’s Gate 3, Larian Studios swiftly rolled out Hotfix #1 for the RPG, officially updating the version number to 4.1.1.3624901. This hotfix is geared towards addressing bugs, enhancing performance, and rectifying crashes and progression blockers.
Hotfix #1 for Baldur’s Gate 3 takes a targeted approach to specific aspects of the expansive RPG, following its recent significant launch. It focuses on resolving issues related to dialogues, crashes, and peculiarities in multiplayer mode, among other areas. An interesting addition is a fix for a dice-rolling problem, ensuring that repeated attempts no longer result in failures due to speedy retries.
In addition, Larian Studios has pinpointed the cause of a vexing problem affecting game saves. It appears that the issue was linked to cross-saves with the PlayStation 5 version of the game. To prevent this issue, especially considering that the PS5 version is set to launch on September 6, Larian has temporarily disabled the cross-saving system. This action should not affect in-game or Steam Cloud saves.
It’s worth noting that some of the patch notes contain spoilers, which have been omitted here. However, if you’re interested in viewing the complete patch notes, including those containing spoilers, Path Notes are available for your perusal. This swift hotfix demonstrates Larian Studios’ commitment to addressing concerns promptly and enhancing the overall experience for players diving into the world of Baldur’s Gate 3.

