WhatsApp Web is a fantastic way to keep track of your WhatsApp communications on your phone and computer simultaneously. WhatsApp Web was released for PC to improve the platform’s reach a few years ago. However, like any other software, Whatsapp gets infected with bugs and glitches with versions released every few months.
There have been issues related to accessibility, connection, network, Wi-fi connection, web network, or phone accessibility ranging in their severity. The latest one is the WhatsApp Web login failure after the latest version was released by the devs. Many people are unable to connect to the Whatsapp web on PC/laptop browsers after the update entirely ruined the functionality. It happened after they updated to the latest version of Whatsapp released.
In July, a roadmap of new features was announced. One such was the multi-device login feature. It was on similar lines as its rival application Telegram. However, WhatsApp decided to limit the multi-device login capability to just four devices.
The multi-device functionality of Whatsapp was rolled out a few days ago but for the ones with the beta version. However, WhatsApp users are now complaining that they are unable to log in to the web version, They are unable to connect anywhere, be it web, windows, mac, linux. For some, login to the web version made the QR code on Safari on load mode. Business users have been impacted because of this update as they are having issues with maintaining the critical chat history.
The WA multi-device beta has been found to be buggy, which isn’t unusual. Although risky, it has broken a lot of stuff. It becomes all the more critical when the issue doesn’t let you use its main feature of messages exchange.
Has Whatsapp Released An Official Fix?
Thankfully, WhatsApp devs are aware of the multi-device login issue on WhatsApp. They didn’t, however, provide an ETA to the fix.
One can report the bug using the feature on WhatsApp Settings > About > Contact Us with the appropriate screengrabs or videos.
In the meanwhile, if you have no other option but to work on the WhatsApp web, we recommend leaving the multi-device beta program following the steps listed. It was earlier reported to be not working but it has been enabled as reported by a few users.
How To Fix Multi-Device Whatsapp Web Issue?
Users who are having trouble using WhatsApp Desktop as a result of the recent multi-device beta update should delete and reload the app, according to WABetaInfo. However, ensure that chat history has been backed up!
Are You Facing WhatsApp Web Not Working Bug?
In the meantime, here are a few tried and tested means to the ‘WhatsApp Web Not Working‘ issue.
Reactive WhatsApp Web
Usually, signing out and back in fixes WhatsApp Web issues on your PC. To finish this, you’ll need a fully functional smartphone. Follow the below steps:
- On your PC / laptop, open “WhatsApp Web” in a browser.
- Select “Sign out” from the three dots at the bottom of the screen.
- On your phone, open WhatsApp and tap the three dots in the upper right corner.
- Choose “WhatsApp Web” and your phone’s camera will open to scan the QR code.
- To re-login, please scan the QR code displayed on the PC / laptop with your phone.
Delete Cookies
By clearing the cookies in your browser, you can repair your WhatsApp Web.
- By clicking on the three dots in the upper right corner, you’ll be able to access the “Settings” settings.
- Click “Clear browsing data” on the next screen after selecting “Advanced.”
- From the time range choice on the “Basic” tab, choose “All the time.” Select “Cookies and other site data” from the drop-down menu.
- “Clear data” is the option to choose.
Open In Incognito Mode
A normal web browser generally has caches, cookies, and different files stored on it. They can interfere with the functioning of WhatsApp. Incognito mode or Windows does not use caches, cookies, and previously stored data. Following the procedure, activate WhatsApp Web in incognito mode in Chrome.
- Click on the three dots in the upper right corner and select “New Incognito Window”.
- In the new window, open WhatsApp Web.
- Follow the same procedure to log into your WhatsApp account.
Disable “Sock Proxy” On Firefox
Another alternative is to disable your “Socks proxy” in your Firefox browser to resolve the issue. Follow the steps below
- Go to “Options” by clicking on the browser’s three horizontal lines.
- On the “General” panel, select “Network Settings.”
- You’ll be taken to a menu where you can choose “No proxy.”
Whatsapp Web Stuck On The Loading Screen
Whatsapp Web occasionally becomes buggy and may create some loading issues. Here Is what you can do if your Whatsapp Web is not able to load:
- On your computer or phone, firstly check the connection.
- A compatibility check should be performed on your web browser.
- Remove cookies and site data.
A Database Error Occurred On Your Browser Whatsapp Web
Every browser like Chrome or Safari saves a database that has been downloaded using Whatsapp. When whatsapp is not able to read this data, Sync Error occurs.
- Shut down your PC and restart to relink your device with Whatsapp web
- The Other way can be changing your browser
Whatsapp Web Keeps Reloading
If WhatsApp is frequently reloading, check these remedies listed below to solve any setup issues you may have.
- Make sure WhatsApp is functioning on your phone.
- Analyze the browser’s compatibility.
- Activate your session again
- Make use of the private mode on your browser.
- Clean cookies from your browser.
- Turn off the VPN on your computer.
- Use the internet troubleshooter on your computer
Whatsapp Web Camera Not Working
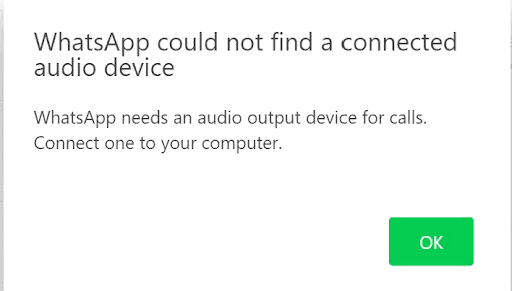
An error of” Unable To Link Device To Whatsapp Web” can be frustrating when you are all set to make a conversation. When you are not able to make a video call or voice call through the WhatsApp desktop app, you need to check your Camera privacy settings and make sure to allow all permission that is required to enable the camera.
Subsequently, also check whether all the wire connection is proper or not and whether the camera is in working condition.
Whatsapp Web Not Showing All Messages
The most frequent sync problem is that when you get a new message on the platform, WhatsApp Web does not display it; only the mobile app does. In such cases try these easy ways to fix the issues:
- Check Your Internet
- Re-Link the Device
- Open WhatsApp Web In Incognito Tab
- Clear Cache Data
- Re-install the WhatsApp to Fix WhatsApp Web Not Syncing
- Use the Desktop App to Fix WhatsApp Web Not Syncing
I Want Whatsapp Web To Keep Me Signed In
If you wish to remain signed in on WhatsApp Web:
- Simply click the option next to the QR Code that says, “Keep me signed in” while you are logged into WhatsApp Web.
- Your device, which has a WhatsApp account, will keep you signed in the next time you log in using WhatsApp web.
You can maintain your WhatsApp account signed in if you adhere to the previous principles.
Conclusion
We’ll continue to monitor the situation and update this post as needed. If your query remains unanswered on ‘WhatsApp Web Not Working’, post your question in the comments box below.
1. How to know my Whatsapp web login history?
Open WhatsApp, then select WhatsApp Web from the menu in the upper right corner. Once there, you may click on + to connect to another desktop or scroll down to the “Logged in computers” area to see all of the signed-in computers, where they were logged in from, and the most recent time they were active.
2. Where does WhatsApp web store its data?
For other browsers, the downloaded media and documents may be found in the default download folder/directory. If you are using Chrome, the downloaded photos and files are automatically placed in the Downloads folder of your Windows PC.
By altering your browser’s default download directory, you may choose to save the WhatsApp photos and data wherever on your computer.
3. Is Whatsapp web taking a long time to organize messages?
It should be noted that this version, as well as the so-called “Desktop” version, are WhatsApp account extensions that the user is already using on his or her mobile device and that may be synced with a computer to be used from there.
According to the firm, the reason for the loading delay is that software is required to connect to a cloud version in order to replicate photographs, videos, GIFs, stickers, and even music, so you are not dependent on a smartphone.
You may notice that not all messages or multimedia items were transferred over from the mobile edition of some conversations or groups.
Clearing WhatsApp cache from the mobile device is one technique that may be used to simplify communication between desktop and mobile systems.
4. I am unable to scan the WhatsApp QR code. What can I do?
You must scan a QR code with your phone to connect your WhatsApp account to WhatsApp Web in order to use WhatsApp on a computer. But having trouble scanning the QR code may be incredibly annoying.
Most of the time, dust on your smartphone camera lens or computer screen is a fault, but occasionally the problem is more serious. We’ve prepared nine remedies to assist you if you are unable to scan the QR code to link your WhatsApp account to WhatsApp Web.
– Rule Out Hardware Issues
– Ensure the Problem Doesn’t Come From WhatsApp Itself
– Rule Out Internet Issues
– Give WhatsApp Web and WhatsApp Mobile a Fresh Start
– Ensure Your Browser Isn’t at Fault
– Clear Browser and WhatsApp Mobile App Cache
– Remove Other Linked WhatsApp Accounts
– Disable Antivirus and Browser Extensions
– Ensure the Issue Doesn’t Stem From Your WhatsApp Account
5. Why does WhatsApp web keep logging out?
WhatsApp may be used on a computer, tablet, and phone in addition to a mobile device. You could have encountered the problem in this case when connected devices automatically log out after a particular length of time.
What if, though, the primary device hasn’t been connected in more than a week? Following that, WhatsApp will immediately lock down all linked devices for security reasons, preventing users from accessing their accounts.
– You Haven’t Check the Keep Me Signed
– App Out Of Date
– Internet Connection Issues
– Your Phone Hasn’t Remained Connected
– You’ve Cleared Your Browser History
– You’ve Tapped The Log Out Button
6. How to hide WhatsApp web login?
Here’s how to hide your device list from other users if you use WhatsApp Web:
On your phone, launch WhatsApp.
Simply Select Menu > Settings > Account > Privacy.
The slider next to “Show My Devices” under “WhatsApp Web & Desktop” should be set to off.
Turn off the “Online” option if you don’t want anyone to know you’re online.

